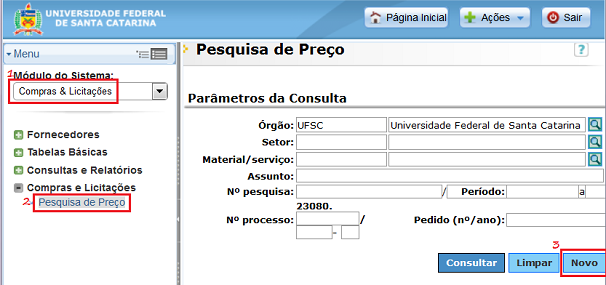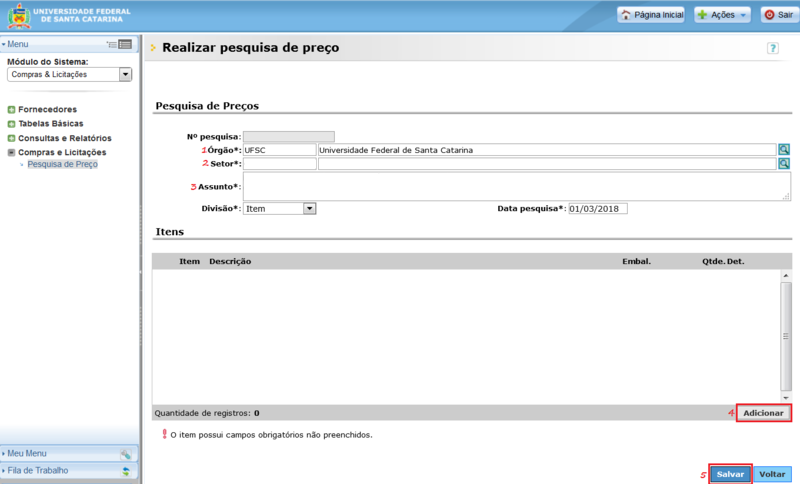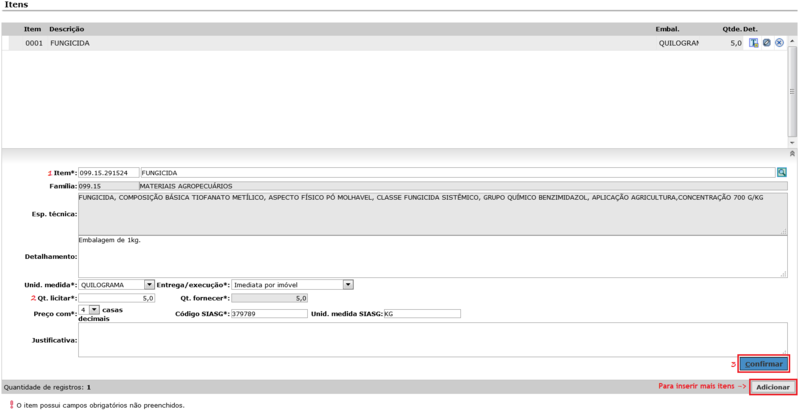Pesquisa de preços
Etapa 1: Criação da Pesquisa de Preços
Após certificar-se de que todos os materiais a comprar constam no [Catálogo de Materiais], faz-se necessária a criação de uma pesquisa de preços no Sistema de Compras e Licitações (SCL) do Módulo Compras e Licitações do SOLAR, etapa em que serão inseridos os itens (materiais) e cadastradas as fontes (fornecedores) e suas respectivas propostas (preços), para posterior geração da solicitação digital (SD) de pedido de compra.
Nas licitações realizadas na modalidade [pregão eletrônico], [Sistema de Registro de Preços] (SRP) e [fornecimento imediato (pronta-entrega)], a pesquisa de preços resultará em um valor de referência para cada material a licitar, estipulando o valor máximo a ser pago por item pela UFSC.
A etapa de pesquisa de preços é fundamental para que as licitações estipulem um valor de referência condizente com o valor de mercado de cada material, de modo a atrair participantes para as licitações e visando a economia de recursos financeiros para a União. Uma pesquisa de preços mal feita poderá resultar em gastos excessivos (valor de referência muito alto), ou em licitações desertas (valor de referência muito baixo).

A Instrução Normativa nº5, de 27 de junho de 2014, mais conhecida como IN 5/2014, dispõe sobre os procedimentos administrativos básicos para a realização de pesquisa de preços para a aquisição de bens e contratação de serviços em geral.
Para a criação de pesquisa de preços no SCL, inicia-se pela tarefa “Pesquisa de Preço”, seguindo os passos descritos a seguir:
- Acesse MÓDULO DO SISTEMA > COMPRAS & LICITAÇÕES> COMPRAS E LICITAÇÕES > PESQUISA DE PREÇO > NOVO, conforme figura a seguir.
Figura 6 - Iniciar pesquisa de preço
Etapa 2: Itens
Nesta etapa deverão ser incluídas informações básicas da compra, bem como os itens e suas respectivas quantidades, conforme demonstrado a seguir:
- Órgão: Universidade Federal de Santa Catarina;
- Setor: informar setor requerente do material;
- Assunto: descrição resumida da compra. Informar tipo de material e aplicação;
- Divisão: desconsiderar campo, pois não funciona adequadamente. Caso necessário, seguir as orientações constantes na seção Agrupamento de itens em lotes deste Manual;
- Data pesquisa: informação atualizada automaticamente pelo sistema.
Figura 7 - SCL - Realizar pesquisa de preço
Não é possível salvar sem ao menos um item. Para inserir itens, deve-se clicar no botão “Adicionar”. No campo ITEM, inserir o código do material, ou realizar a busca clicando na lupa (ícone que abre a consulta de itens).
No campo DETALHAMENTO, inclua informações adicionais relativas ao material e apresentações aceitas, como por exemplo, 'embalagem de 1kg', 'frasco de 500ml'.
Preencher o campo QT. LICITAR com a quantidade do item que se deseja adquirir e, em seguida, clicar em “Confirmar”.
Figura 8 - SCL - Inserir item
Etapa 3: Entrega
Nesta etapa deve ser especificado o local de entrega. Considerando algumas restrições do sistema, não é necessário indicar locais de entrega distintos. Dessa forma, clique em LOCAIS DE ENTREGA, informe imóvel e setor e clique em APLICAR PARA TODOS.
IMAGEM 1
IMAGEM 2
Após a inserção do local de entrega, o campo SITUAÇÃO ficará marcado com o ícone OK (ícone verde).
IMAGEM
Etapa 4: Amostra
Este campo deve ser desconsiderado, tendo em vista que essa funcionalidade do sistema não é utilizada atualmente.
Etapa 5: Fontes
Nesta etapa são adicionadas as fontes (fornecedores) potenciais para obtenção de propostas (orçamentos) para composição do preço médio estimado dos itens a serem licitados. Para isso, é necessário realizar a busca e inserção das fontes, clicando no botão “Adicionar”.
IMAGEM
A maneira eficaz para a busca do fornecedor é através do CNPJ, mas podem ser utilizadas outras informações. Após informar os dados para pesquisa, deve-se clicar em “Procurar”. Em seguida, marcar o fornecedor correto e clicar em “Selecionar”.
IMAGEM
Após adicionar os fornecedores, clicar sempre no botão “salvar”.
Etapa 6: Formulário
Esta etapa é utilizada para gerar um formulário, ou planilha de orçamento, em formato Excel, que pode ser utilizada para encaminhamento aos potenciais fornecedores para a obtenção dos orçamentos desejados. Para gerar a planilha, basta inserir uma única fonte na aba “fontes” e, logo após, na aba “formulário” clicar em “novo formulário”.
IMAGEM
Em seguida, preencher as informações conforme abaixo: Dados do formulário:
Prazo de devolução: conforme necessidade; Tipo de formulário: Fax/Visita/Telefone; Observações adicionais: não é necessário preencher; Exemplo de observação: encaminhar catálogo do material ou link de internet para visualização; Condições mínimas da proposta: Validade da proposta: conforme necessidade. Usualmente de 15 a 30 dias; Condições de pagamento (em dias): conforme caso específico. Usualmente 30 dias após o recebimento dos materiais (dias corridos); Prazo de entrega/execução (em dias): conforme caso específico. Usualmente 10 dias após o recebimento do empenho; Garantia: conforme característica dos produtos; Frete incluso: sistema já apresenta opção setada automaticamente. Sempre solicitar cotação com frete incluso (CIF), pois a UFSC não paga frete avulso; Exigir visita técnica: sistema já apresenta opção não setada automativamente. Não setar.
Após a inserção dessas informações, marcar a opção de Planilha padrão para registro dos preços dos itens em formato Excel (xls) ou Open Office (ods). Logo após, clicar em “Download Planilha Excel”, conforme abaixo:
IMAGEM
Ao clicar em “Download Planilha Excel”, o navegador irá exibir a seguinte mensagem:
IMAGEM
Salve a planilha em uma pasta específica para o pedido e depois a utilize para encaminhamento aos potenciais fornecedores via e-mail.
A planilha salva poderá ser editada nas células pintadas de amarelo. As demais células não são editáveis.
A descrição completa dos itens os quais se deseja adquirir pode ser visualizada na Aba “Espec Técnica – Itens”, que pode ser acessada através do hiperlink “Ler”, constante na célula abaixo da célula “Especificação técnica”, conforme abaixo:
IMAGEM
Ao clicar em “Ler”, a planilha será redirecionada para a aba “Espec Técnica – Itens”:
IMAGEM
Etapa 7: Preços
Nesta etapa serão incluídos os preços previamente orçados diretamente com os fornecedores, ou obtidos através de consultas a atas de registro de preços vigentes, ou ainda conforme pesquisas em sites de internet, em conformidade com as Instruções Normativas 5 e 7/MPOG/2014.
Para inserir preços de um determinado fornecedor, clicar no botão edição (ícone lápis).
IMAGEM
Ao clicar no botão“edição”, aparecerão listados os itens que já constam no pedido. Não é necessário informar preços para todos os itens em todos os fornecedores, mas apenas para aqueles que foram cotados.
IMAGEM
Por motivos diversos, pode ser necessária a desclassificação do valor de um item ofertado por determinado fornecedor. Isso pode ser feito clicando na caixa correspondente na coluna “Desc.”.
Caso necessário, é possível desclassificar todos os itens do fornecedor, clicando na caixa ao lado de “Desc”. Esses valores não serão contabilizados na geração da média ou dos menores preços do Mapa Comparativo de Preços.
IMAGEM
Após o preenchimento dos preços, para confirmar as alterações deve-se clicar em “confirmar” e, em seguida, em “salvar”.
Etapa 8: Resultado
Na etapa “Resultado”, os valores serão consolidados e o sistema irá calcular a média dos valores ou o menor preço, conforme a modalidade da compra. Para isso, deverá ser selecionado o “Critério de julgamento” correto, clicar em “processar” e, em seguida, em “salvar resultado”.
IMAGEM
Neste exemplo, foi utilizado o critério de julgamento “Média dos valores unitários”, utilizado para compras na modalidade licitação.
Caso a compra a ser realizada seja através de dispensa ou inexigibilidade de licitação, deverá ser utilizado o critério “Menor valor unitário”:
IMAGEM
Após salvar o resultado, é possível visualizar o relatório, no qual constam todos os dados inseridos. É possível verificar se há discrepâncias entre os valores, ou se existem erros de digitação, por exemplo.
Este também é o momento para verificar – antes de efetivamente iniciar o processo de compras – a conformidade da pesquisa de preços com algumas normativas internas da UFSC.
Além das instruções exaradas pelo Ministério do Planejamento (referidas acima), a Universidade ocupou-se, de igual maneira, em definir alguns parâmetros ou práticas próprias com a finalidade de conferir maior solidez aos documentos do procedimento de compra e segurança aos agentes públicos envolvidos nas diversas etapas pelas quais atravessa tal processo.
Nesse sentido, o “Mapa Comparativo de Preços” permite a fácil visualização do número de orçamentos para cada item e a variação entre o maior e o menor valor cotado para cada um dos produtos que se pretende licitar.
Na UFSC, como regra geral, tem-se que: a) são necessárias ao menos três cotações válidas para cada um dos itens demandados; e que b) a variação entre o menor e o maior valor obtido para cada um dos materiais não seja superior ao índice de 100%.
Ambos os apontamentos supracitados são requisitos de admissibilidade do próprio Pedido de Compras quando chega ao Departamento de Compras, conforme se pode conferir no Memorado Circular nº 005/2014/DCOM, disponível em: <http://dcom.proad.ufsc.br/memorandoscirculares/>.
IMAGEM
Também é ativado o botão “gerar compra”. Ao clicar nesse botão, o sistema gera um pedido de compra/contratação, importando todas as informações já inseridas.
A partir desse ponto, é gerado um link (em azul) para continuidade do pedido, conforme próximo capítulo deste manual.
IMAGEM
Após clicar em “abrir o pedido para complementar informações”, o sistema irá apresentar a tela de Cadastro de Pedidos de Compra, semelhante à tela de Criação da Pesquisa de Preços.
As informações digitadas no momento da criação da pesquisa de preços são automaticamente importadas para a tela de Cadastro de Pedidos de Compra.