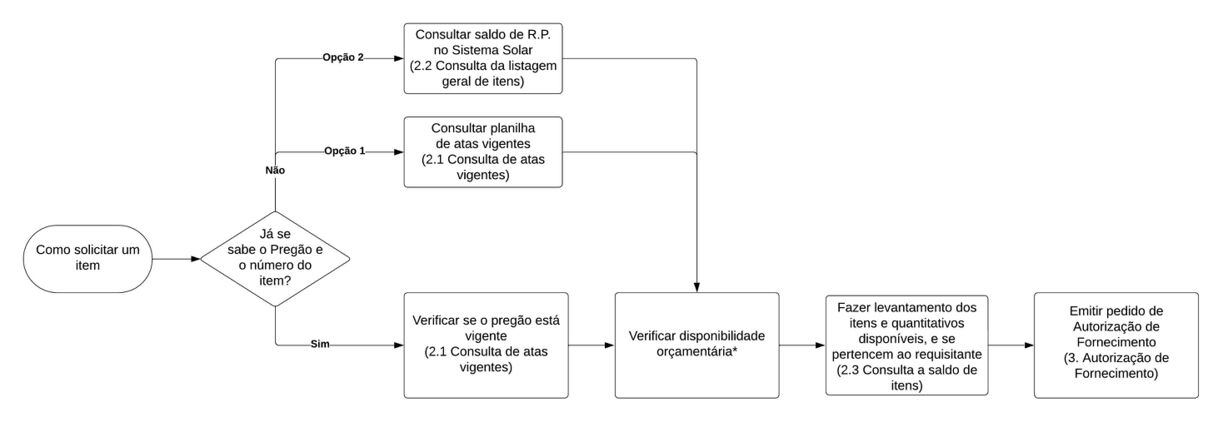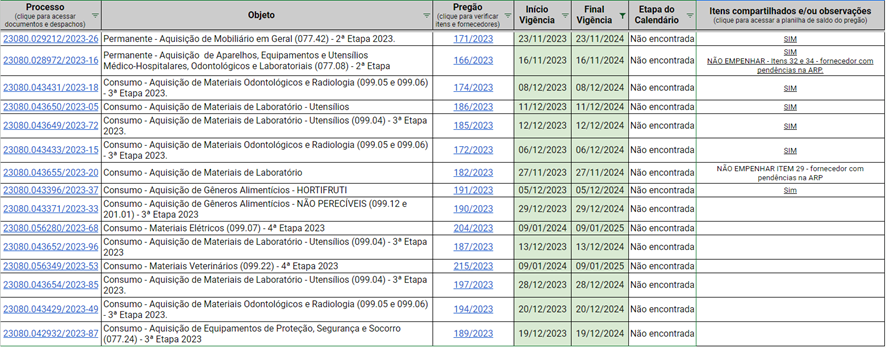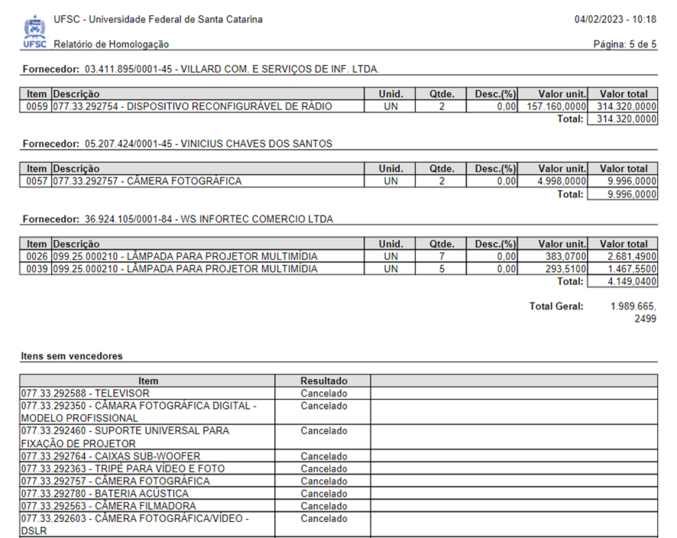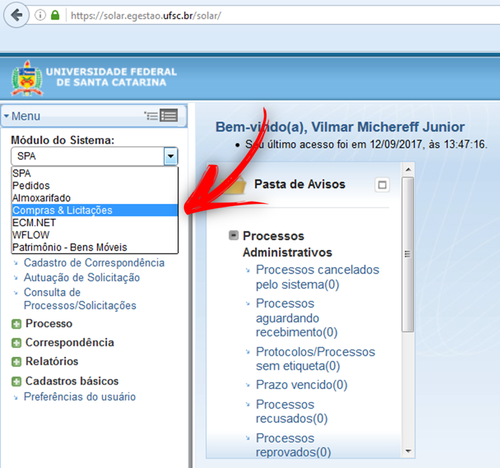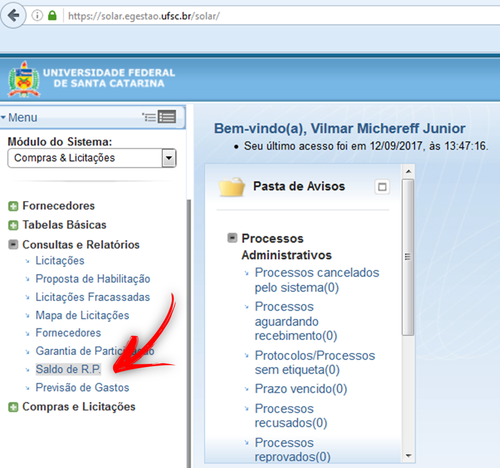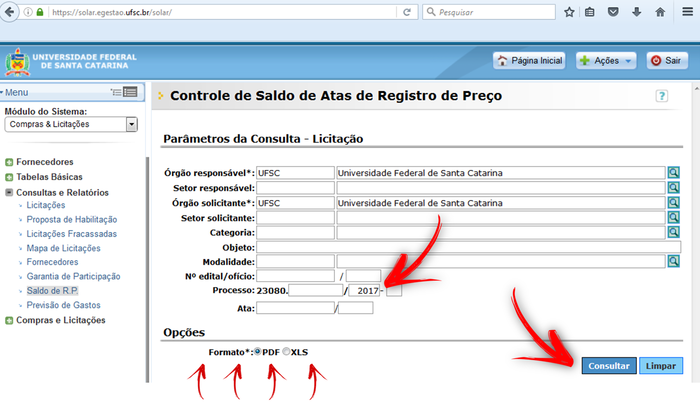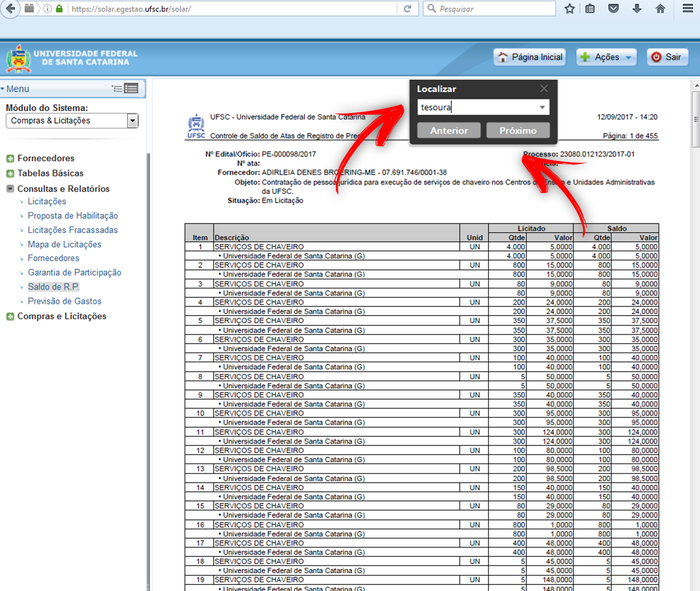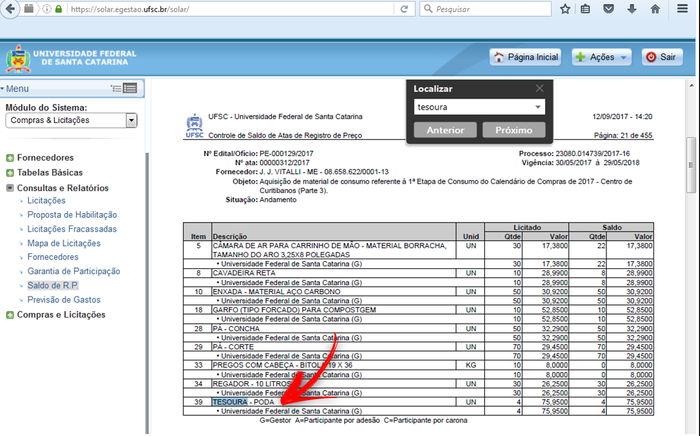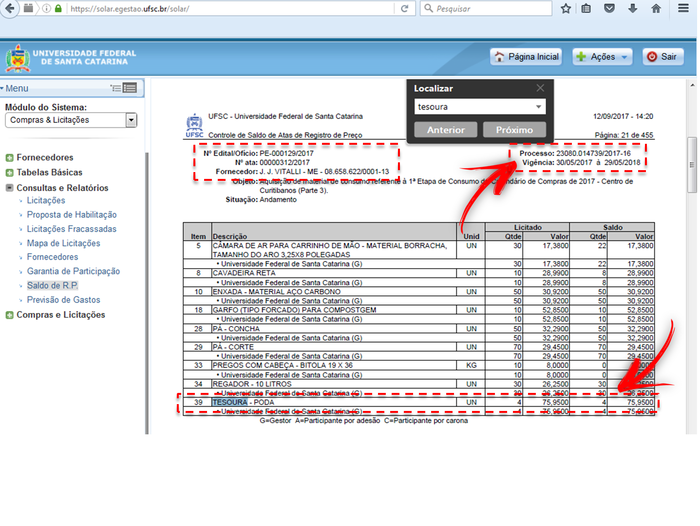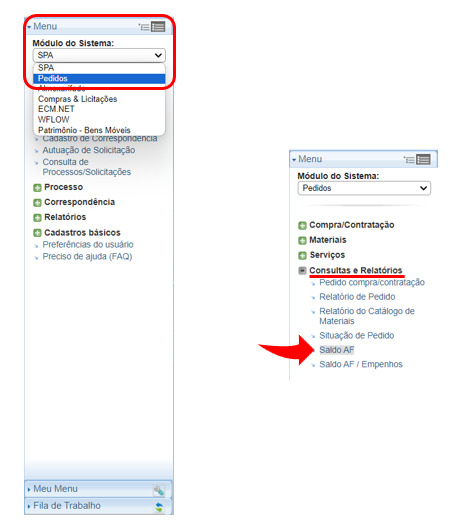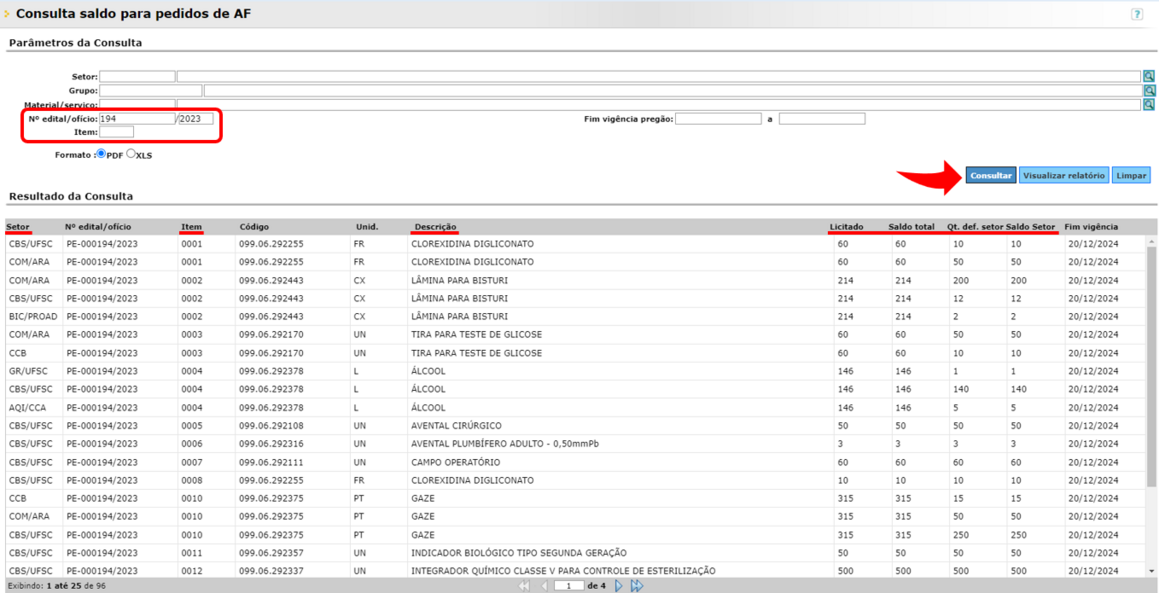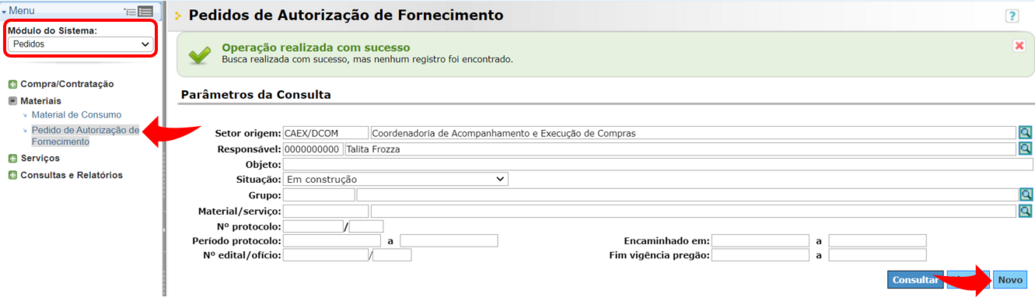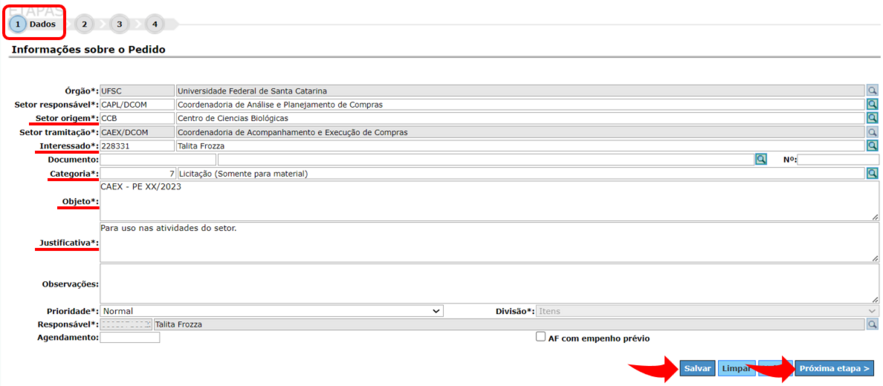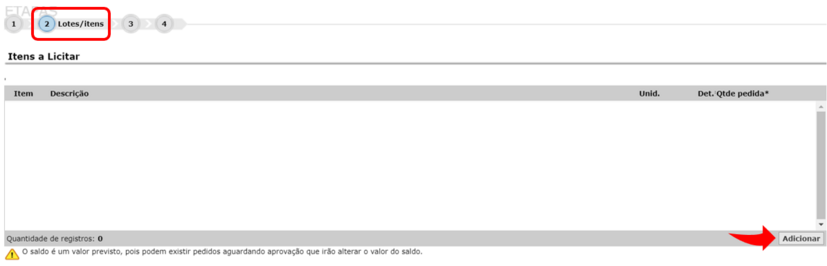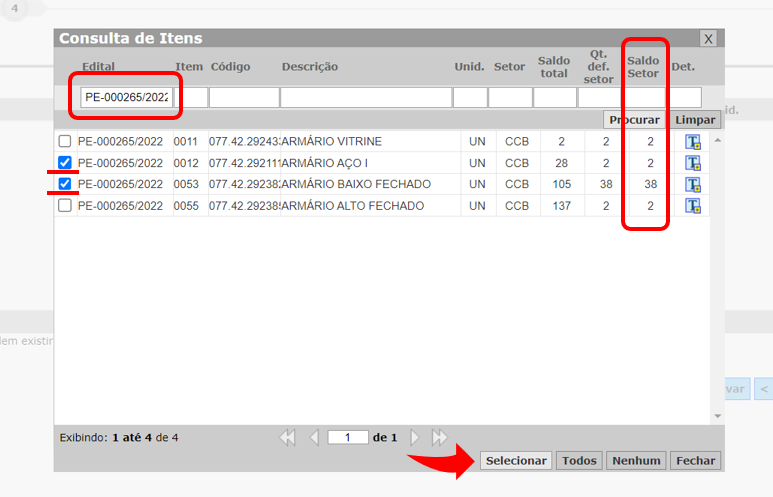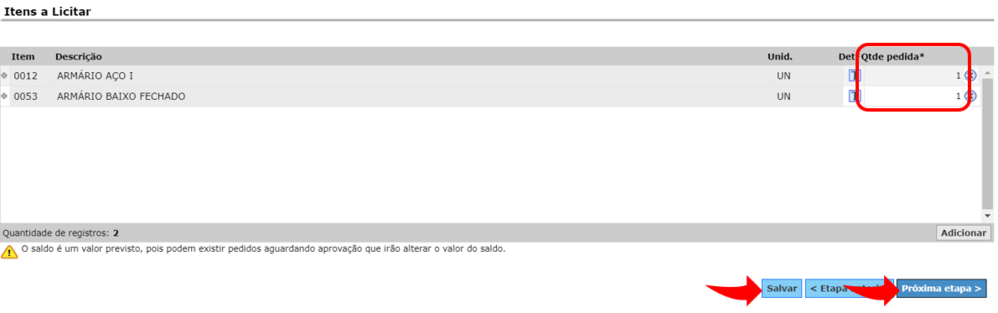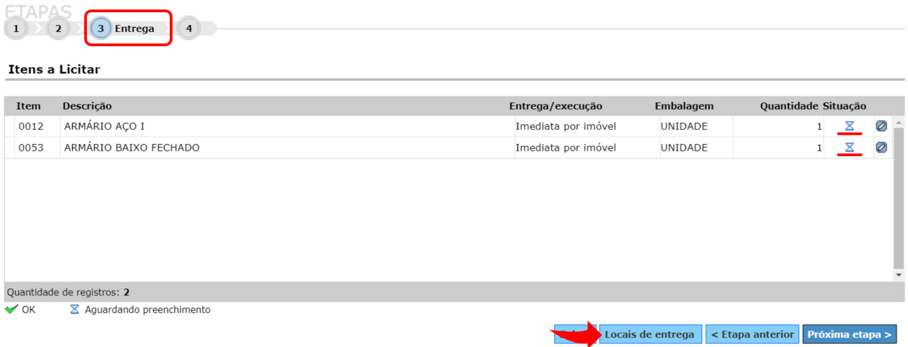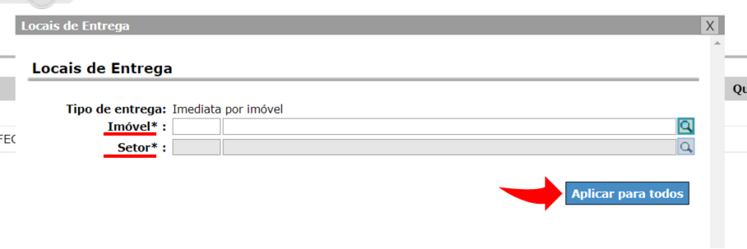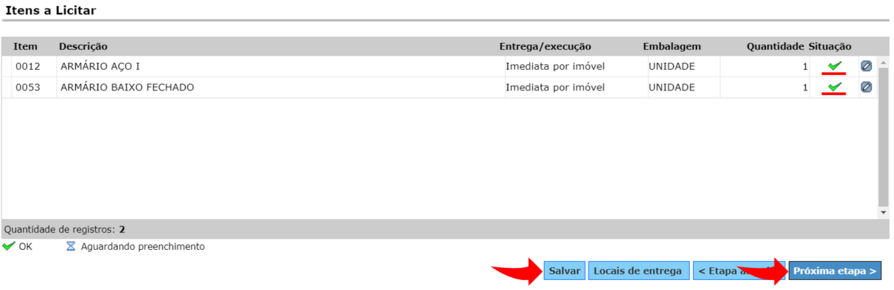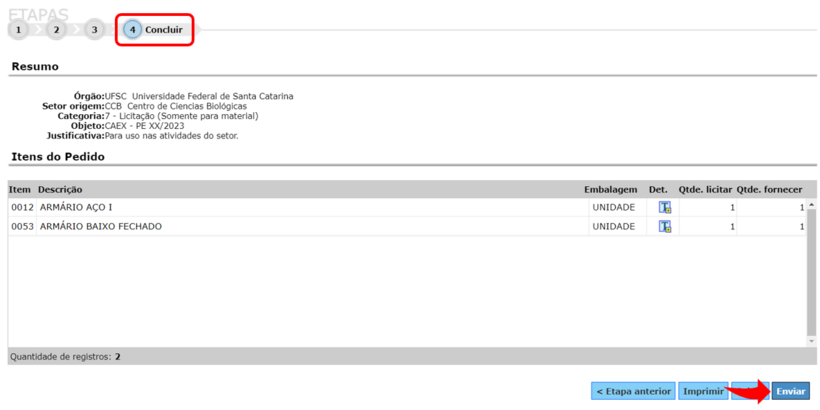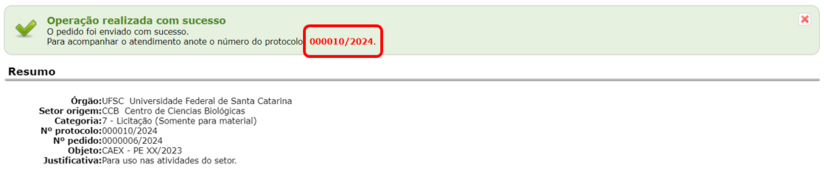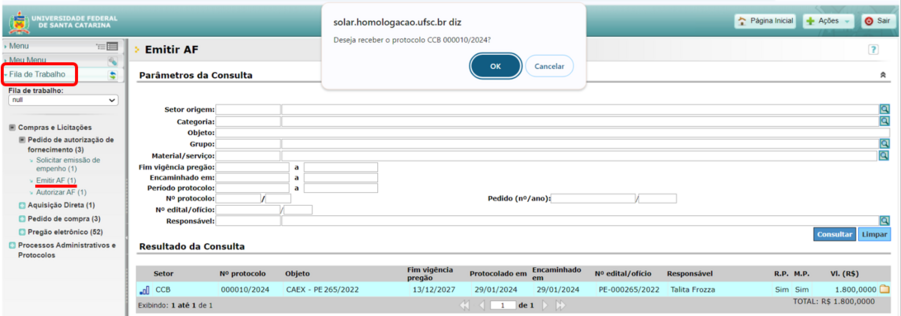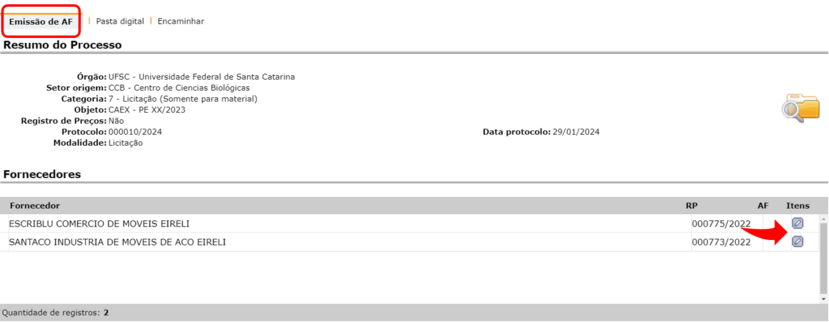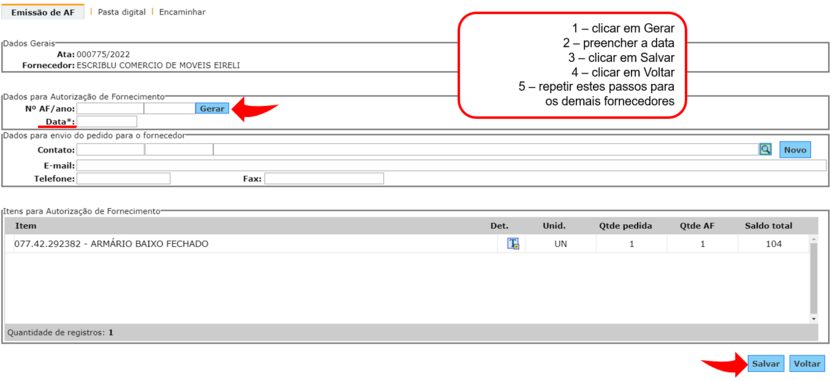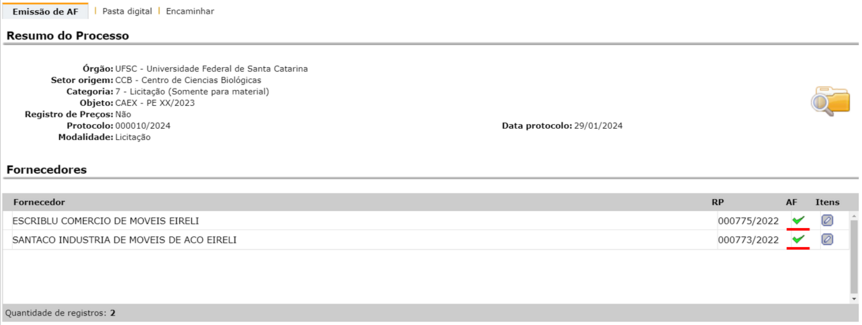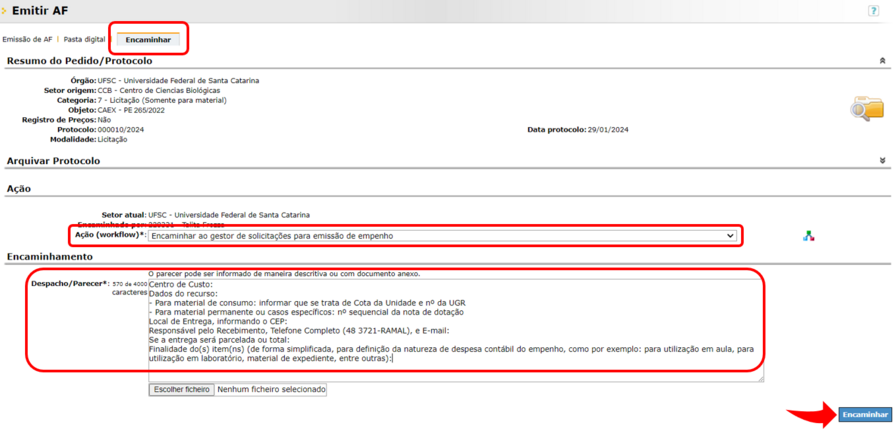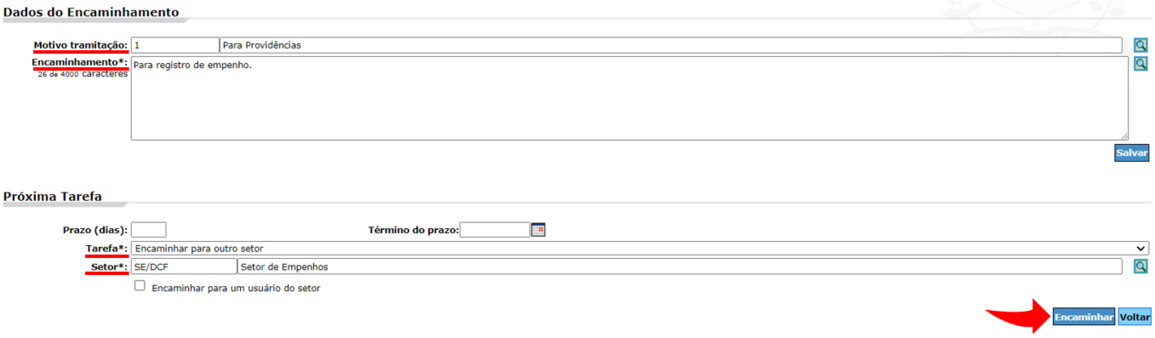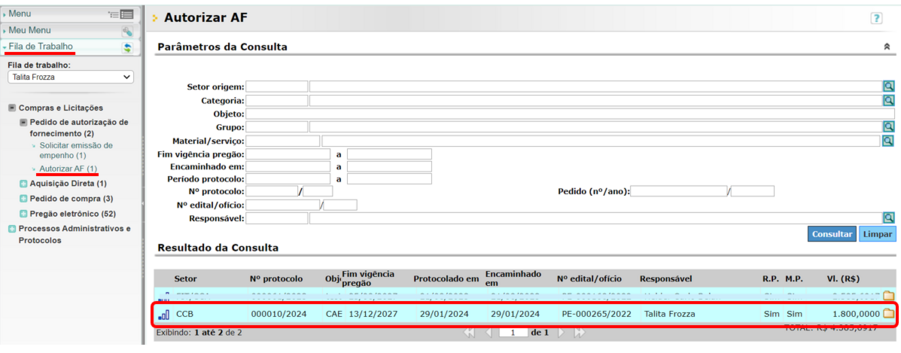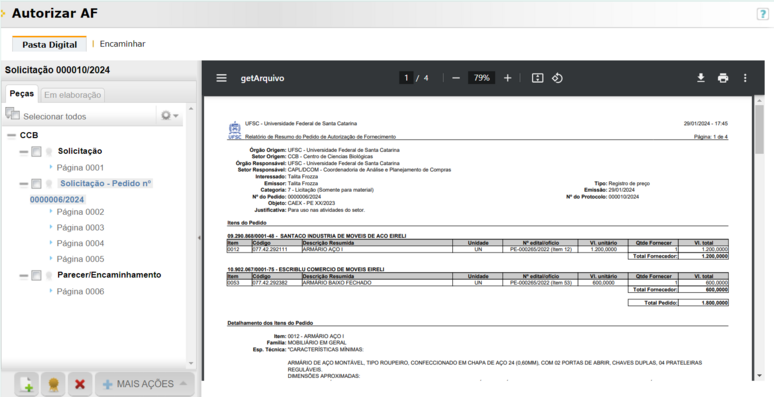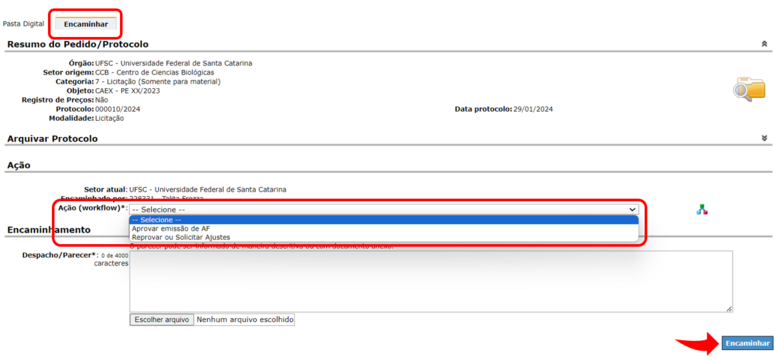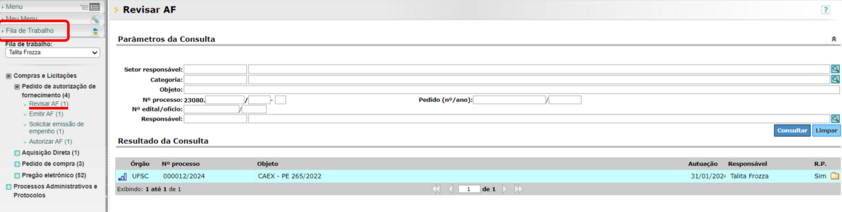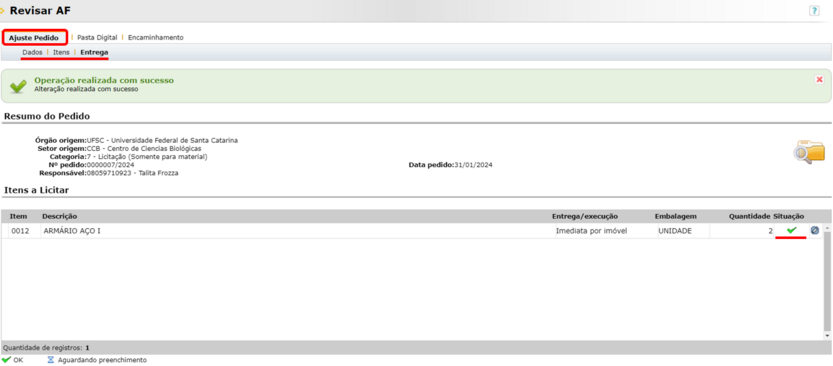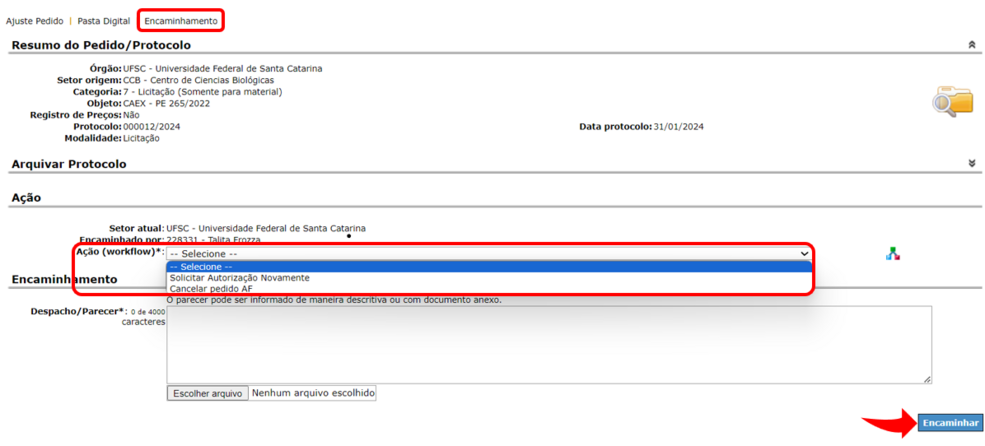SOLICITAÇÃO DE EMPENHO: mudanças entre as edições
| (45 revisões intermediárias por 3 usuários não estão sendo mostradas) | |||
| Linha 12: | Linha 12: | ||
[[Arquivo:Fluxo inicial - Manual AF.jpg|centro|miniaturadaimagem|1223x1223px|Orientações iniciais - Fluxo]] | [[Arquivo:Fluxo inicial - Manual AF.jpg|centro|miniaturadaimagem|1223x1223px|Orientações iniciais - Fluxo]] | ||
{{info|:* '''Verificar disponibilidade orçamentária''': | {{info|:* '''Verificar disponibilidade orçamentária''': | ||
'''Os recursos não devem mais ser alocados na UGR do DCOM. Devem estar disponíveis na UGR do setor requerente'''. | |||
''Material de consumo: Acompanhamento contínuo do '''duodécimo''' por parte da Unidade através do MATL (Aba Centro de Custo -> Consulta Saldo de Cotas -> Cota: Divisão de Material -> Preencher Centro de Custo -> Consultar -> Ver coluna “Saldo) ou consulta direta à SO/SEPLAN.'' | ''Material de consumo: Acompanhamento contínuo do '''duodécimo''' por parte da Unidade através do MATL (Aba Centro de Custo -> Consulta Saldo de Cotas -> Cota: Divisão de Material -> Preencher Centro de Custo -> Consultar -> Ver coluna “Saldo) ou consulta direta à SO/SEPLAN.'' | ||
''Material permanente: Solicitar à SO/SEPLAN '''Nota de Dotação''' para compra de material permanente | ''Material permanente: Solicitar à SO/SEPLAN '''Nota de Dotação''' para compra de material permanente via Solicitação Digital. O número '''sequencial''' da Nota de Dotação deve ser informado no último despacho (no momento do encaminhamento “ao gestor de solicitações para emissão de empenho”).''}} | ||
==CONSULTA DE ATAS VIGENTES E SALDO DE ITENS== | ==CONSULTA DE ATAS VIGENTES E SALDO DE ITENS== | ||
| Linha 38: | Linha 40: | ||
[[Arquivo:Consulta saldo de item Solar 1.png|500px|center|thumb|Imagem: Módulo “Compras & Licitações”]] | [[Arquivo:Consulta saldo de item Solar 1.png|500px|center|thumb|Imagem: Módulo “Compras & Licitações”]] | ||
2. Após, no menu “Consultas e Relatórios”, clique em “Saldo de R.P.”; | 2. Após, no menu “Consultas e Relatórios”, clique em “Saldo de R.P.”; | ||
[[Arquivo:Consulta saldo de item Solar 2.png|500px|center|thumb|Imagem: Opção “Saldo de R.P.”]] | [[Arquivo:Consulta saldo de item Solar 2.png|500px|center|thumb|Imagem: Opção “Saldo de R.P.”]] | ||
3. Na tela de consulta de saldo, informe apenas o ano de vigência a ser pesquisado e clique em “Consultar”. | 3. Na tela de consulta de saldo, informe apenas o ano de vigência a ser pesquisado e clique em “Consultar”. | ||
| Linha 58: | Linha 58: | ||
[[Arquivo:Consulta saldo de item Solar 4.png|700px|center|thumb|Imagem: Consulta ao PDF]] | [[Arquivo:Consulta saldo de item Solar 4.png|700px|center|thumb|Imagem: Consulta ao PDF]] | ||
[[Arquivo:Consulta saldo de item Solar 5.png|700px|center|thumb| | [[Arquivo:Consulta saldo de item Solar 5.png|700px|center|thumb|Consulta ao PDF]] | ||
5. O último passo é verificar se o item está vigente (levando em consideração o prazo para pedidos de empenho) e se possui saldo. Para isso, basta verificar os dados que o próprio relatório já traz, incluindo o número do processo do pregão, '''o número do pregão (Nº Edital/Ofício)''' , o número da ata, o nome do fornecedor e o objeto do pregão.[[Arquivo:Consulta saldo de item Solar 6.png|700px|center|thumb| | 5. O último passo é verificar se o item está vigente (levando em consideração o prazo para pedidos de empenho) e se possui saldo. Para isso, basta verificar os dados que o próprio relatório já traz, incluindo o número do processo do pregão, '''o número do pregão (Nº Edital/Ofício)''' , o número da ata, o nome do fornecedor e o objeto do pregão.[[Arquivo:Consulta saldo de item Solar 6.png|700px|center|thumb|Verificação dos dados]] | ||
{{topo}} | {{topo}} | ||
| Linha 69: | Linha 69: | ||
Tendo em mãos os dados do item que se pretende adquirir (Nº do Item e Pregão/Ano), a consulta do '''saldo do item''' deve ser realizada junto ao Sistema Solar. Não serão mais elaboradas as planilhas de controle de saldo, sendo, a partir de agora, todo o saldo dos pregões controlados diretamente pelo sistema. | Tendo em mãos os dados do item que se pretende adquirir (Nº do Item e Pregão/Ano), a consulta do '''saldo do item''' deve ser realizada junto ao Sistema Solar. Não serão mais elaboradas as planilhas de controle de saldo, sendo, a partir de agora, todo o saldo dos pregões controlados diretamente pelo sistema. | ||
1. No Sistema Solar deve-se selecionar o módulo | 1. No Sistema Solar deve-se selecionar, em MENU, o módulo Pedidos -> Consultas e Relatórios -> Saldo AF: | ||
(Antes de solicitar autorização ao módulo via chamado à SETIC, verifique se já não possui esse acesso). | |||
[[Arquivo:17.png|centro|miniaturadaimagem|525x525px]] | |||
2. Na tela de “Saldo AF”, orienta-se que a busca seja feita, no mínimo, com o parâmetro “Nº edital/ofício”, onde deve ser inserido o número e ano do pregão. Outros parâmetros de pesquisa podem ser inseridos, caso sejam de conhecimento/interesse do usuário. | 2. Na tela de “Saldo AF”, orienta-se que a busca seja feita, no mínimo, com o parâmetro “Nº edital/ofício”, onde deve ser inserido o número e ano do pregão. Outros parâmetros de pesquisa podem ser inseridos, caso sejam de conhecimento/interesse do usuário. | ||
[[Arquivo: | [[Arquivo:6.png|centro|miniaturadaimagem|1159x1159px|Parâmetros de pesquisa no menu "Saldo AF"]] | ||
| Linha 104: | Linha 104: | ||
[[Arquivo:Acesso relatório.png|centro|commoldura|Acesso ao Relatório de Homologação através da planilha de atas vigentes]] | [[Arquivo:Acesso relatório.png|centro|commoldura|Acesso ao Relatório de Homologação através da planilha de atas vigentes]] | ||
[[Arquivo:Item cancelado.png|centro|commoldura|Relatório de Homologação - Item cancelado]] | [[Arquivo:Item cancelado.png|centro|commoldura|Relatório de Homologação - Item cancelado]] | ||
==AUTORIZAÇÃO DE FORNECIMENTO (AF) == | ==AUTORIZAÇÃO DE FORNECIMENTO (AF) == | ||
* Em caso de encaminhamento de AFs de Pregões a vencer, o prazo para envio do pedido de empenho pela Unidade é de 15 (quinze) dias úteis antes da expiração da vigência da ata (validade da ata). Ainda assim, não é garantido o atendimento, considerando que há vários fatores alheios ao DCOM que podem dificultar ou até mesmo inviabilizar a emissão do empenho. Nesses casos e nos demais cujo término da vigência encontra-se próximo, é imprescindível encaminhar e-mail à caex@contato.ufsc.br, informando o número da AF e a situação.<br /> | |||
Antes de iniciar a emissão de um pedido de Autorização de Fornecimento, necessário atentar-se para as situações apresentadas a seguir (as orientações completas de fluxo encontram-se na seção “Emissão de Pedido de AF”). | Antes de iniciar a emissão de um pedido de Autorização de Fornecimento, necessário atentar-se para as situações apresentadas a seguir (as orientações completas de fluxo encontram-se na seção “Emissão de Pedido de AF”). | ||
'''"CARONA INTERNA"''' | '''"CARONA INTERNA"''' | ||
| Linha 129: | Linha 122: | ||
- Sendo o caso de pedido de item(ns) permanente(s): | - Sendo o caso de pedido de item(ns) permanente(s): | ||
* necessário inserir o '''Formulário de Tombamento;''' | * necessário inserir o '''[https://docs.google.com/document/d/1DdIf1Bn0wqMvDrrooRmL7m_GlzsafOc9I5oRUx5up9c/edit?usp=sharing Formulário de Tombamento];''' | ||
* necessário | * necessário informar o número da ND no despacho de encaminhamento da AF à CAEX (ND deve ser solicitada via Solicitação Digital, diretamente à SEPLAN). | ||
| Linha 137: | Linha 130: | ||
- Caso o pedido seja de um item que exige contrato: | - Caso o pedido seja de um item que exige contrato: | ||
* necessário anexar '''Formulário de Indicação de Fiscais de Contratos Terceirizados''': dúvidas sobre o preenchimento deste formulário devem ser tratadas diretamente com o '''Departamento de Projetos, Contratos e Convênios''' (DPC/PROAD). | * necessário anexar '''[https://contratos.ufsc.br/novo-termo-de-indicacao-de-gestores-e-fiscais-orientacao/ Formulário de Indicação de Fiscais de Contratos Terceirizados]''': dúvidas sobre o preenchimento deste formulário devem ser tratadas diretamente com o '''Departamento de Projetos, Contratos e Convênios''' (DPC/PROAD). | ||
{{info|O contrato é exigido quando há obrigações futuras por parte do fornecedor: | {{info|O contrato é exigido quando há obrigações futuras por parte do fornecedor: | ||
| Linha 145: | Linha 138: | ||
Para conferir se há contrato: consultar o '''processo licitatório''' no SOLAR, acessar a '''Pasta Digital''' e buscar peça intitulada '''Minuta de Contrato''', verificando quais itens estão indicados neste documento. }} | Para conferir se há contrato: consultar o '''processo licitatório''' no SOLAR, acessar a '''Pasta Digital''' e buscar peça intitulada '''Minuta de Contrato''', verificando quais itens estão indicados neste documento. }} | ||
'''PREGÕES DE TIC DO MINISTÉRIO DA ECONOMIA''' | |||
- Caso seja um pedido de item de pregão de TIC do ME, necessário anexar: | |||
* OFB: Ver modelo neste [https://docs.google.com/document/d/1AmkRgvhKvEGLt5qCOql5_Ddld0ZuuqFBDpRfQNIXN8A/edit?usp=sharing link]. | |||
* Autorização da SETIC para empenho | |||
* '''[https://contratos.ufsc.br/novo-termo-de-indicacao-de-gestores-e-fiscais-orientacao/ Formulário de Indicação de Fiscais de Contratos Terceirizados]''' | |||
{{alertafundobranco|'''ATENÇÃO!''' | {{alertafundobranco|'''ATENÇÃO!''' | ||
| Linha 151: | Linha 153: | ||
- O valor mínimo '''por item''' deve ser respeitado de acordo com o respectivo '''Termo de Referência''', com exceção daqueles os quais o valor total registrado ou o saldo remanescente seja abaixo deste. Neste caso, deverá ser solicitada a quantidade total disponível do item; | - O valor mínimo '''por item''' deve ser respeitado de acordo com o respectivo '''Termo de Referência''', com exceção daqueles os quais o valor total registrado ou o saldo remanescente seja abaixo deste. Neste caso, deverá ser solicitada a quantidade total disponível do item; | ||
- Em casos de pedidos encaminhados próximos ao vencimento da ata, é necessário encaminhar e-mail para caex@contato.ufsc.br, informando o número da AF e a situação, sendo imprescindível o cumprimento do prazo geral de atendimento supracitado.}}{{topo}} | - Em casos de pedidos encaminhados próximos ao vencimento da ata, é necessário encaminhar e-mail para caex@contato.ufsc.br, informando o número da AF e a situação, sendo imprescindível o cumprimento do prazo geral de atendimento supracitado.}} | ||
{{topo}} | |||
=== | ===PASSO A PASSO PARA EMISSÃO DE AF=== | ||
Para emitir o pedido de <u>''' | Para emitir o pedido de <u>'''Autorização de Fornecimento (AF)'''</u>, necessário seguir os seguintes passos: | ||
1. Acessar o Sistema Solar, em MENU -> módulo Pedidos -> Materiais -> Pedido de Autorização de Fornecimento -> '''Novo''' | |||
(Antes de solicitar autorização ao módulo via chamado à SETIC, verifique se já não possui esse acesso). | |||
[[Arquivo: | [[Arquivo:12.png|centro|miniaturadaimagem|1035x1035px]] | ||
2. Na próxima tela, será realizado o preenchimento da etapa '''1 - Dados''' do pedido. Os principais dados dessa etapa são: | 2. Na próxima tela, será realizado o preenchimento da etapa '''1 - Dados''' do pedido. Os principais dados dessa etapa são: | ||
'''Setor origem:''' Este campo refere-se ao setor de origem <u>do item</u> (ou itens) que será pedido. Aparecerá automaticamente preenchido pelo sistema com o setor de lotação do servidor que está realizando o pedido, porém, caso o pedido seja um caso de CARONA INTERNA, o campo deve ser alterado para o setor que possui saldo do item; | * '''Setor origem:''' Este campo refere-se ao setor de origem <u>do item</u> (ou itens) que será pedido. Aparecerá automaticamente preenchido pelo sistema com o setor de lotação do servidor que está realizando o pedido, porém, caso o pedido seja um caso de CARONA INTERNA, o campo deve ser alterado para o setor que possui saldo do item; | ||
{| class="wikitable" | |||
|+ | |||
|Os usuários que não tiverem outros setores disponíveis em Setor origem, devem solicitar acesso em <nowiki>https://suporte.egestao.ufsc.br/autosservico/solicitar.xhtml</nowiki> | |||
Observação: | |||
Informar o CPF e vínculo | |||
'''Categoria''': 7 - Licitação (Somente para material); | Selecionar a opção INCLUIR SETOR-ORIGEM PARA PEDIDO DE AF e informar o setor que se deseja ter acesso. | ||
|} | |||
'''Objeto''': Informar centro requisitante e número/ano do Pregão; | * '''Interessado''': Requerente ou ordenador de despesas; | ||
* '''Categoria''': 7 - Licitação (Somente para material); | |||
'''Justificativa''' (Exemplos: Material para uso nas aulas de xxx; Material de expediente para uso na coordenadoria de apoio administrativo). | * '''Objeto''': Informar centro requisitante e número/ano do Pregão; | ||
* '''Justificativa''' (Exemplos: Material para uso nas aulas de xxx; Material de expediente para uso na coordenadoria de apoio administrativo). | |||
[[Arquivo:1 - dado.png|centro|miniaturadaimagem|883x883px|Preenchimento da Etapa 1 - Dados]] | [[Arquivo:1 - dado.png|centro|miniaturadaimagem|883x883px|Preenchimento da Etapa 1 - Dados]] | ||
Preenchidas esses campos, deve-se clicar em Salvar -> Próxima etapa. | Preenchidas esses campos, deve-se clicar em Salvar -> Próxima etapa. | ||
| Linha 187: | Linha 195: | ||
5. Ainda na Etapa 2 - Lotes/itens, deve-se inserir o quantitativo dos itens. Após, Salvar -> Próxima Etapa | 5. Ainda na Etapa 2 - Lotes/itens, deve-se inserir o quantitativo dos itens. Após, Salvar -> Próxima Etapa | ||
[[Arquivo:Quantidade.png|centro|miniaturadaimagem|998x998px|Preenchimento do campo "Quantidade pedida"]] | [[Arquivo:Quantidade.png|centro|miniaturadaimagem|998x998px|Preenchimento do campo "Quantidade pedida"]] | ||
6. '''Etapa 3 – Entrega''': Locais de entrega – Preencher imóvel e setor -> aplicar para todos | 6. '''Etapa 3 – Entrega''': Locais de entrega – Preencher imóvel e setor -> aplicar para todos | ||
'''ATENÇÃO:''' Inserir um '''ÚNICO LOCAL DE ENTREGA COM O QUANTITATIVO TOTAL DE CADA ITEM.''' Tal ação é fundamental para evitar erros e inconsistências de importações do dados no sistema, que podem trazer prejuízos à aquisição. | '''ATENÇÃO:''' Inserir um '''ÚNICO LOCAL DE ENTREGA COM O QUANTITATIVO TOTAL DE CADA ITEM.''' Tal ação é fundamental para evitar erros e inconsistências de importações do dados no sistema, que podem trazer prejuízos à aquisição. | ||
[[Arquivo:1.png|centro|miniaturadaimagem|908x908px]] | |||
[[Arquivo: | [[Arquivo:2.png|centro|miniaturadaimagem|747x747px]] | ||
7. '''Etapa 4 – Concluir''': Enviar e anotar o número do protocolo – esse número corresponde ao número da solicitação da AF. | [[Arquivo:3.png|centro|miniaturadaimagem|894x894px]] | ||
[[Arquivo:Envio.png|centro|miniaturadaimagem|820x820px]] | 7. '''Etapa 4 – Concluir''': Enviar e anotar o número do protocolo – esse número corresponde ao número da solicitação da AF.[[Arquivo:Envio.png|centro|miniaturadaimagem|820x820px]] | ||
[[Arquivo:SD.png|centro|miniaturadaimagem|824x824px|borda]] | [[Arquivo:SD.png|centro|miniaturadaimagem|824x824px|borda]] | ||
8. Após emitido o pedido, deve-se atentar ao seguinte: | 8. Após emitido o pedido, deve-se atentar ao seguinte: | ||
* Se o pedido emitido é um caso de CARONA INTERNA, ao clicar em enviar, a AF será encaminhada para o setor de origem do item (ou itens), conforme informado no campo Setor origem, na Etapa 1 - Dados. Nesse caso, <u>o setor que está emitindo a AF precisa aguardar o Setor origem autorizar</u>, ou não, o uso do saldo. | * Se o pedido emitido é um caso de CARONA INTERNA, ao clicar em enviar, a AF será encaminhada para o setor de origem do item (ou itens), conforme informado no campo Setor origem, na Etapa 1 - Dados. Nesse caso, <u>o setor que está emitindo a AF precisa aguardar o Setor origem autorizar</u>, ou não, o uso do saldo, independentemente de se encontrar ou não na iminência do vencimento do Pregão. | ||
** ''Se o pedido for negado ou forem solicitados ajustes, aparecerá | ** ''Se o pedido for negado ou forem solicitados ajustes, aparecerá em Fila de Trabalho -> Compras e Licitações -> Pedido de Autorização de Fornecimento -> Revisar AF. Nesta situação, deve-se seguir as orientações disponíveis em [[SOLICITAÇÃO DE EMPENHO#Setor%20requerente%20-%20Revisar%20pedido%20de%20carona%20devolvido%20para%20ajuste|Setor requerente - Revisar pedido de carona devolvido para ajuste]].'' | ||
** Quando o pedido for autorizado, aparecerá em Fila de Trabalho -> Compras e Licitações -> Pedido de Autorização de Fornecimento -> Emitir AF. | ** ''Quando o pedido for autorizado, aparecerá em Fila de Trabalho -> Compras e Licitações -> Pedido de Autorização de Fornecimento -> Emitir AF.'' | ||
* Se o pedido não é um caso de carona interna, ou seja, o item (ou itens) inserido no pedido é do próprio setor que está emitindo a AF, o pedido irá aparecer em Fila de Trabalho -> Compras e Licitações -> Pedido de Autorização de Fornecimento -> | * Se o pedido não é um caso de carona interna, ou seja, o item (ou itens) inserido no pedido é do próprio setor que está emitindo a AF, o pedido irá aparecer em Fila de Trabalho -> Compras e Licitações -> Pedido de Autorização de Fornecimento -> Autorizar AF. Caso essa opção não apareça no perfil de quem está emitindo a AF, significa que essa pessoa não possui permissão para autorizar. Logo, o pedido aparecerá na fila de servidores com essa permissão (provavelmente a chefia superior). | ||
9. Estando o pedido no menu Emitir AF, deve-se clicar no pedido de realizar o seu recebimento. | 9. Estando o pedido no menu Emitir AF, deve-se clicar no pedido de realizar o seu recebimento. | ||
[[Arquivo:Emitir.png|centro|miniaturadaimagem| | [[Arquivo:Emitir.png|centro|miniaturadaimagem|901x901px]] | ||
10. Na pasta digital, deve-se anexar a [[SOLICITAÇÃO DE EMPENHO#AUTORIZAÇÃO DE FORNECIMENTO (AF)|documentação necessária]], conforme casos específicos (carona interna, material permanente ou item com contrato). | |||
Se não houver documento para ser anexado, pode-se passar diretamente para a próxima etapa. | Se não houver documento para ser anexado, pode-se passar diretamente para a próxima etapa. | ||
[[Arquivo:Inserir .png|centro|miniaturadaimagem|504x504px]] | [[Arquivo:Inserir .png|centro|miniaturadaimagem|504x504px]] | ||
11. Acessar aba Emissão de AF -> Itens: botão Gerar -> preencher Data -> Salvar -> Voltar (Repetir este passo para todos os fornecedores): | |||
[[Arquivo:Gerar .png|centro|miniaturadaimagem|829x829px|Acessar Itens]] | [[Arquivo:Gerar .png|centro|miniaturadaimagem|829x829px|Acessar Itens]] | ||
[[Arquivo:Emite af.png|centro|miniaturadaimagem|830x830px|Gerar, inserir data, salvar e voltar]] | [[Arquivo:Emite af.png|centro|miniaturadaimagem|830x830px|Gerar, inserir data, salvar e voltar]] | ||
{{ok|A Coluna AF deve estar validada para prosseguir com o encaminhamento|}} | {{ok|A Coluna AF deve estar validada para prosseguir com o encaminhamento|}} | ||
[[Arquivo:AF valida.png|centro|miniaturadaimagem|862x862px|Coluna AF validadada para ambos fornecedores]] | [[Arquivo:AF valida.png|centro|miniaturadaimagem|862x862px|Coluna AF validadada para ambos fornecedores]] | ||
Após | 12. Nos casos de pedidos de material permanente ou determinados pedidos de material de consumo nos quais não será possível utilizar o duodécimo da Unidade, é necessário abrir uma Solicitação Digital e encaminhar para '''SO/SEPLAN para realizar dotação orçamentária'''. Após o recurso ser alocado informar o número do sequencial da nota de dotação no despacho da AF. | ||
{{alertapequeno|Caso seja pedido de material de '''consumo''' que utilizará como recurso o '''duodécimo''' da Unidade, desconsiderar esta etapa.}} | {{alertapequeno|Caso seja pedido de material de '''consumo''' que utilizará como recurso o '''duodécimo''' da Unidade, desconsiderar esta etapa.}} | ||
13. Com o pedido na fila Emitir AF, deve-se, na aba '''Encaminhar'', '''''selecionar a ação '''''"Encaminhar ao gestor de solicitações para emissão de empenho". '''''O '''despacho''' deverá conter as seguintes informações: | |||
* ''Centro de Custo'' | * ''Centro de Custo'' | ||
* ''Dados do recurso'' | * ''Dados do recurso'' | ||
** ''<u>Para material de consumo</u>: | ** ''<u>Para material de consumo,</u> informar os seguintes dados orçamentários: '''<u>UGR, PTRES, Fonte e Atividade</u>''';'' | ||
** ''<u>Para material permanente ou casos específicos</u>: nº sequencial da nota de dotação;'' | ** ''<u>Para material permanente ou casos específicos</u>: nº sequencial da nota de dotação;'' | ||
* ''Local de Entrega, informando o CEP'' | * ''Local de Entrega, informando o CEP'' | ||
| Linha 236: | Linha 240: | ||
* '''''Finalidade do(s) item(ns)''' (de forma simplificada, para definição da natureza de despesa contábil do empenho, como por exemplo: para utilização em aula, para utilização em laboratório, material de expediente, entre outras)'' | * '''''Finalidade do(s) item(ns)''' (de forma simplificada, para definição da natureza de despesa contábil do empenho, como por exemplo: para utilização em aula, para utilização em laboratório, material de expediente, entre outras)'' | ||
Após o preenchimento do despacho, acionar o botão Encaminhar. | 14. Após o preenchimento do despacho, acionar o botão Encaminhar. | ||
[[Arquivo:Enviar CAEX.png|centro|miniaturadaimagem|896x896px]] | [[Arquivo:Enviar CAEX.png|centro|miniaturadaimagem|896x896px]] | ||
{{ok|Dessa forma, o pedido chegará à CAEX pela tarefa "Solicitar emissão de empenho" e será analisado pela equipe. Após a emissão do empenho, enviaremos à Unidade pela tarefa "Compra realizada", informando o número da Solicitação de Nota de Empenho (SNE). | {{ok|Dessa forma, o pedido chegará à CAEX pela tarefa "Solicitar emissão de empenho" e será analisado pela equipe. Após a emissão do empenho, enviaremos à Unidade pela tarefa "Compra realizada", informando o número da Solicitação de Nota de Empenho (SNE). | ||
*Fluxo para o caso de necessidade de ajustes encontra-se em desenvolvimento.}} | |||
=== AJUSTE DE AF === | |||
Nos casos em que a AF é devolvido pela CAEX para ajustes, nos casos em que for necessário excluir item ou alterar quantitativo: | |||
* quando a AF for devolvida ao requerente para ajustes, seguirá para Emitir AF, local em que a Unidade deve ir no ícone de editar (lápis) dos fornecedores e cancelar as AFs correspondentes. Depois, deve encaminhar o pedido para Revisar AF, e nessa tarefa do fluxo então, na aba Ajuste Itens, deverá ajustar os itens e os quantitativos, inclusive ajustando os locais de entrega e clicando em Salvar ao Final. Próximo passo é encaminhar a AF para Autorizar AF e, depois de autorizada (novamente) pelo setor origem, retornará a Emitir AF, onde o requerente então emite as AFs no lapizinho de cada fornecedor e encaminha à CAEX para empenho. | |||
=== PROCESSO DE EMPENHO === | |||
Com a SNE emitida, a CAEX será responsável por criar o processo de empenho inserindo a SNE e os demais documentos cabíveis. | |||
* Com relação as certidões que são encaminhadas em anexo ao processo de empenho, devem ser observadas os vencimentos de: Receita Federal e PGFN, FGTS, Trabalhista e Estadual. | |||
Tal processo será encaminhado ao setor requerente da respectiva SNE para que o '''ordenador de despesas da UGR''' informada no despacho da AF e usada no empenho realize a '''assinatura da SNE'''. | Tal processo será encaminhado ao setor requerente da respectiva SNE para que o '''ordenador de despesas da UGR''' informada no despacho da AF e usada no empenho realize a '''assinatura da SNE'''. | ||
| Linha 248: | Linha 262: | ||
Com a SNE assinada, o setor requerente deve realizar o envio do processo de empenho ao setor SE/DCF, conforme orientações: | Com a SNE assinada, o setor requerente deve realizar o envio do processo de empenho ao setor SE/DCF, conforme orientações: | ||
[[Arquivo:Envio DCF.png|centro|miniaturadaimagem|1155x1155px]] | [[Arquivo:Envio DCF.png|centro|miniaturadaimagem|1155x1155px]] | ||
{| | {| | ||
|Se o '''Pregão não estiver prestes a vencer E se nenhuma certidão estiver prestes vencer''' | |Se o '''Pregão não estiver prestes a vencer E se nenhuma certidão estiver prestes vencer''' | ||
| Linha 288: | Linha 302: | ||
|} | |} | ||
==== Analisar pedido de carona interna (autorizar/reprovar/solicitar ajustes) | O SE/DCF, após análise, fará o encaminhamento do processo de volta ao setor requerente. | ||
* Se a SNE foi registrada pelo DCF, o setor requerente deve fazer o envio do processo à CAEX (fila DIG/CAEX) para notificação do fornecedor; | |||
* Se o DCF identificou algum problema (por exemplo certidão vencida), cabe ao requerente realizar os ajustes e retornar o processo ao DCF para registro. | |||
{{Info|O processo deve retornar à CAEX, na fila DIG/CAEX, ainda durante a vigência do pregão, para notificação ao fornecedor.}} | |||
== CARONA INTERNA == | |||
=== Setor origem - Analisar pedido de carona interna (autorizar/reprovar/solicitar ajustes) === | |||
1. Quando um setor emitir uma AF de item (ou itens) que pertecem ao seu setor, o pedido aparecerá na guia "Fila de trabalho" -> Compras e Licitações -> Pedido de Autorização de Fornecimento -> Autorizar AF. | 1. Quando um setor emitir uma AF de item (ou itens) que pertecem ao seu setor, o pedido aparecerá na guia "Fila de trabalho" -> Compras e Licitações -> Pedido de Autorização de Fornecimento -> Autorizar AF. | ||
[[Arquivo:Autorizar.png|centro|miniaturadaimagem|901x901px|Autorização de uso de saldo]] | [[Arquivo:Autorizar.png|centro|miniaturadaimagem|901x901px|Autorização de uso de saldo]] | ||
| Linha 299: | Linha 320: | ||
4. Feita a análise e tomada a decisão sobre a autorização, deve-se clicar na guia Encaminhar, e selecionar o fluxo conforme decisão: | 4. Feita a análise e tomada a decisão sobre a autorização, deve-se clicar na guia Encaminhar, e selecionar o fluxo conforme decisão: | ||
[[Arquivo:Guia encaminhar.png|centro|miniaturadaimagem|775x775px|Encaminhamento do pedido de autorização]] | [[Arquivo:Guia encaminhar.png|centro|miniaturadaimagem|775x775px|Encaminhamento do pedido de autorização]] | ||
=== | === Setor requerente - Revisar pedido de carona devolvido para ajuste === | ||
Se o setor origem do item devolver o pedido com o fluxo "Reprovar ou solicitar ajustes", ele aparecerá na tela Fila de Trabalho -> Compras e Licitações -> Pedido de autorização de fornecimento -> Revisar AF: | |||
[[Arquivo:13.png|centro|miniaturadaimagem|842x842px]] | |||
Acessando o pedido, deve-se ir na guia Pasta Digital e conferir o despacho emitido pelo setor origem. | |||
''' | Se o pedido foi devolvido pelo setor origem com negativa de uso do saldo, deve-se ir na guia Encaminhamento, e selecionar o fluxo '''Cancelar pedido AF'''. | ||
Se o setor origem solicitou algum ajuste no item (exclusão de item, redução de quantidade, ou outras situações) deve-se acessar a guia Ajuste Pedido e ajustar os dados conforme necessário (em Dados, Item ou Entrega): | |||
[[Arquivo:14.png|centro|miniaturadaimagem|833x833px]] | |||
Atentar para que a coluna Situação esteja validada. Sem isso, o sistema não permitirá encaminhar a AF novamente. | |||
Realizados os ajustes, deve-se ir na guia Encaminhamento, e selecionar o fluxo '''Solicitar Autorização Novamente'''. | |||
[[Arquivo:16.png|centro|miniaturadaimagem|985x985px]] | |||
Ao encaminhar, o pedido retorna para o setor origem do item para nova análise. | |||
Se aprovado, vai para a fila Emitir AF. Caso apresente novamente problemas, irá novamente para a fila Revisar AF.{{topo}} | |||
{{topo}} | |||
==RESTOS A PAGAR E ACOMPANHAMENTO CONTÍNUO DAS SOLICITAÇÕES DE EMPENHO== | ==RESTOS A PAGAR E ACOMPANHAMENTO CONTÍNUO DAS SOLICITAÇÕES DE EMPENHO== | ||
'''Regras''': http://dcom.proad.ufsc.br/restos-a-pagar/ | '''Regras''': http://dcom.proad.ufsc.br/restos-a-pagar/ | ||
Edição atual tal como às 14h08min de 4 de março de 2024
ORIENTAÇÕES INICIAIS
Após da assinatura das Atas de Registro de Preços (ARP) e da inserção de seus dados no SIAFI, a vigência do Pregão SRP e outras informações poderão ser consultadas, conforme instruções da seção Consulta de Atas Vigentes e Saldo de Itens.
Quando um Pregão constar na planilha 'Atas Vigentes – SRP – Materiais de Consumo e Permanentes' o empenho dos itens poderá ser solicitado pelas unidades requerentes.
O fluxo a seguir busca orientar o servidor quando da necessidade de solicitar um item, considerando as questões de vigência da ata e saldo de itens:

- Verificar disponibilidade orçamentária:
Os recursos não devem mais ser alocados na UGR do DCOM. Devem estar disponíveis na UGR do setor requerente.
Material de consumo: Acompanhamento contínuo do duodécimo por parte da Unidade através do MATL (Aba Centro de Custo -> Consulta Saldo de Cotas -> Cota: Divisão de Material -> Preencher Centro de Custo -> Consultar -> Ver coluna “Saldo) ou consulta direta à SO/SEPLAN.
Material permanente: Solicitar à SO/SEPLAN Nota de Dotação para compra de material permanente via Solicitação Digital. O número sequencial da Nota de Dotação deve ser informado no último despacho (no momento do encaminhamento “ao gestor de solicitações para emissão de empenho”).
CONSULTA DE ATAS VIGENTES E SALDO DE ITENS

Caso ainda não possua o nº do pregão ou do processo e do item que se pretende empenhar e tenha dificuldade em encontrar pela planilha indicada abaixo, sugerimos a consulta da listagem geral de itens licitados por ano.
Consulta de atas vigentes
A consulta das atas vigentes deve ser realizada através da planilha Atas Vigentes – SRP – Materiais de Consumo e Permanentes.
Na planilha Atas Vigentes – SRP – Materiais de Consumo e Permanente, na coluna “Pregão”, é possível encontrar o Relatório de Homologação do respectivo pregão. Este documento auxilia a encontrar os itens que estão disponíveis para aquisição e a verificar quais dos itens solicitados pelos setores no processo de origem acabaram cancelados (itens sem vencedor):
Consulta da listagem geral de itens licitados por ano
Não sendo possível encontrar o item desejado nos relatórios disponíveis na planilha Atas Vigentes – SRP – Materiais de Consumo e Permanente, é possível realizar a busca no Sistema Solar, conforme orientações a seguir. Esta pesquisa retornará como resultado o saldo de itens em todas as Atas vigentes:
1. No Sistema Solar, selecione o módulo “Compras & Licitações”;
ATENÇÃO: É necessário possuir acesso ao módulo “Compras & Licitações” para consultar as informações abaixo. Se você não possui, peça acesso por meio da SeTIC.
2. Após, no menu “Consultas e Relatórios”, clique em “Saldo de R.P.”;
3. Na tela de consulta de saldo, informe apenas o ano de vigência a ser pesquisado e clique em “Consultar”.
ATENÇÃO: O ideal é pesquisar o ano vigente e o anterior, uma vez que as atas possuem 12 meses de vigência e podem haver atas vigentes do ano antecessor ao atual.
Você pode gerar um relatório em PDF ou XLS, entretanto, a busca é mais facilitada por meio do documento em PDF.
4. Após carregado o relatório, pressione no teclado do seu computador as teclas Ctrl + F e digite o item que você procura. No exemplo utilizamos o termo “tesoura”. Em seguida, clique em “Próximo”.
ATENÇÃO: Note que podem existir vários tipos de item para o mesmo termo, como por exemplo, tesoura de poda, cirúrgica, de escritório etc. Para tanto, cada vez que você clicar “Próximo” aparecerão mais itens, na medida em que estejam disponíveis dentre os itens vigentes daquele ano.
5. O último passo é verificar se o item está vigente (levando em consideração o prazo para pedidos de empenho) e se possui saldo. Para isso, basta verificar os dados que o próprio relatório já traz, incluindo o número do processo do pregão, o número do pregão (Nº Edital/Ofício) , o número da ata, o nome do fornecedor e o objeto do pregão.
Consulta a saldo de itens de pregões compartilhados, ou não, entre Unidades
Tendo em mãos os dados do item que se pretende adquirir (Nº do Item e Pregão/Ano), a consulta do saldo do item deve ser realizada junto ao Sistema Solar. Não serão mais elaboradas as planilhas de controle de saldo, sendo, a partir de agora, todo o saldo dos pregões controlados diretamente pelo sistema.
1. No Sistema Solar deve-se selecionar, em MENU, o módulo Pedidos -> Consultas e Relatórios -> Saldo AF:
(Antes de solicitar autorização ao módulo via chamado à SETIC, verifique se já não possui esse acesso).
2. Na tela de “Saldo AF”, orienta-se que a busca seja feita, no mínimo, com o parâmetro “Nº edital/ofício”, onde deve ser inserido o número e ano do pregão. Outros parâmetros de pesquisa podem ser inseridos, caso sejam de conhecimento/interesse do usuário.
Sobre o resultado da pesquisa de “Saldo AF”, tem-se como informações relevantes para a consulta de saldo:
- Campo SETOR: setor de origem que demandou o item no processo licitatório;
- Campo ITEM: Nº do item no processo licitatório;
- Campo DESCRIÇÃO: descrição resumida do item;
- Campo LICITADO: quantidade total licitada para o respectivo item;
- Campo SALDO TOTAL: quantidade do total licitado que ainda está disponível para aquisição;
- Campo QT. DEF. SETOR: refere-se a quantas unidades do total licitado daquele item (campo LICITADO) foi deferida para o setor (conforme campo SETOR)
- Campo SALDO SETOR: quantas unidades do total deferido para o setor ainda está disponível para aquisição.
No caso dos itens que aparecem mais de uma vez no relatório: esses itens são os chamados “itens compartilhados”.
Neste caso, no campo LICITADO e SALDO TOTAL, a quantidade será a mesma para todos os setores que demandaram aquele item. Assim, o que cada setor deve observar, com maior cautela, são os campos “QT. DEF. SETOR” e, em especial, o campo “SALDO SETOR”, para então identificar quantas unidades estão disponíveis para solicitar.
No caso de itens que não aparecem no relatório, existem duas possibilidades:
- Todo o quantitativo licitado para o item já foi adquirido.
OU
- O item foi cancelado no momento do Pregão Eletrônico (ver anexo na planilha Atas Vigentes – SRP – Materiais de Consumo e Permanentes):
AUTORIZAÇÃO DE FORNECIMENTO (AF)
- Em caso de encaminhamento de AFs de Pregões a vencer, o prazo para envio do pedido de empenho pela Unidade é de 15 (quinze) dias úteis antes da expiração da vigência da ata (validade da ata). Ainda assim, não é garantido o atendimento, considerando que há vários fatores alheios ao DCOM que podem dificultar ou até mesmo inviabilizar a emissão do empenho. Nesses casos e nos demais cujo término da vigência encontra-se próximo, é imprescindível encaminhar e-mail à caex@contato.ufsc.br, informando o número da AF e a situação.
Antes de iniciar a emissão de um pedido de Autorização de Fornecimento, necessário atentar-se para as situações apresentadas a seguir (as orientações completas de fluxo encontram-se na seção “Emissão de Pedido de AF”).
"CARONA INTERNA"
- Sendo o caso de carona interna (setor requerente não possui saldo e utilizará de outro setor):
- nos primeiros campos da AF será necessário informar o setor de origem do saldo. Assim que emitida a AF, esta será encaminhada para o setor informado, que deverá autorizar (ou não) o uso do saldo;
- ainda, sendo aplicável, necessário inserir e-mail de concordância do fornecedor para entrega em localidade distinta da prevista no Termo de Referência.
ITEM PERMANENTE
- Sendo o caso de pedido de item(ns) permanente(s):
- necessário inserir o Formulário de Tombamento;
- necessário informar o número da ND no despacho de encaminhamento da AF à CAEX (ND deve ser solicitada via Solicitação Digital, diretamente à SEPLAN).
ITEM COM CONTRATO
- Caso o pedido seja de um item que exige contrato:
- necessário anexar Formulário de Indicação de Fiscais de Contratos Terceirizados: dúvidas sobre o preenchimento deste formulário devem ser tratadas diretamente com o Departamento de Projetos, Contratos e Convênios (DPC/PROAD).

O contrato é exigido quando há obrigações futuras por parte do fornecedor:
1. Prazo de Entrega superior a 30 dias corridos
2. Garantia estendida, superior a 12 meses
Para conferir se há contrato: consultar o processo licitatório no SOLAR, acessar a Pasta Digital e buscar peça intitulada Minuta de Contrato, verificando quais itens estão indicados neste documento.
PREGÕES DE TIC DO MINISTÉRIO DA ECONOMIA
- Caso seja um pedido de item de pregão de TIC do ME, necessário anexar:
- OFB: Ver modelo neste link.
- Autorização da SETIC para empenho
- Formulário de Indicação de Fiscais de Contratos Terceirizados
PASSO A PASSO PARA EMISSÃO DE AF
Para emitir o pedido de Autorização de Fornecimento (AF), necessário seguir os seguintes passos:
1. Acessar o Sistema Solar, em MENU -> módulo Pedidos -> Materiais -> Pedido de Autorização de Fornecimento -> Novo
(Antes de solicitar autorização ao módulo via chamado à SETIC, verifique se já não possui esse acesso).
2. Na próxima tela, será realizado o preenchimento da etapa 1 - Dados do pedido. Os principais dados dessa etapa são:
- Setor origem: Este campo refere-se ao setor de origem do item (ou itens) que será pedido. Aparecerá automaticamente preenchido pelo sistema com o setor de lotação do servidor que está realizando o pedido, porém, caso o pedido seja um caso de CARONA INTERNA, o campo deve ser alterado para o setor que possui saldo do item;
| Os usuários que não tiverem outros setores disponíveis em Setor origem, devem solicitar acesso em https://suporte.egestao.ufsc.br/autosservico/solicitar.xhtml
Observação: Informar o CPF e vínculo Selecionar a opção INCLUIR SETOR-ORIGEM PARA PEDIDO DE AF e informar o setor que se deseja ter acesso. |
- Interessado: Requerente ou ordenador de despesas;
- Categoria: 7 - Licitação (Somente para material);
- Objeto: Informar centro requisitante e número/ano do Pregão;
- Justificativa (Exemplos: Material para uso nas aulas de xxx; Material de expediente para uso na coordenadoria de apoio administrativo).
Preenchidas esses campos, deve-se clicar em Salvar -> Próxima etapa.
3. Na Etapa 2 - Lotes/itens: Botão Adicionar para inclusão de Itens:
4. Na tela para adicionar itens, somente aparecerão os itens que tem como requerente o setor informado no campo "Setor Origem" da etapa 1.
Para realizar a pesquisa do pregão/item, deve-se preencher os campos: Edital (PE000 + nº PE + Ano do PE) e Nº do Item, se preferir.
ATENÇÃO: Utilizar somente um pregão por AF.
Assim que os resultados aparecerem, basta selecionar o item (ou itens) desejado, e clicar em Selecionar.
5. Ainda na Etapa 2 - Lotes/itens, deve-se inserir o quantitativo dos itens. Após, Salvar -> Próxima Etapa
6. Etapa 3 – Entrega: Locais de entrega – Preencher imóvel e setor -> aplicar para todos
ATENÇÃO: Inserir um ÚNICO LOCAL DE ENTREGA COM O QUANTITATIVO TOTAL DE CADA ITEM. Tal ação é fundamental para evitar erros e inconsistências de importações do dados no sistema, que podem trazer prejuízos à aquisição.
7. Etapa 4 – Concluir: Enviar e anotar o número do protocolo – esse número corresponde ao número da solicitação da AF.
8. Após emitido o pedido, deve-se atentar ao seguinte:
- Se o pedido emitido é um caso de CARONA INTERNA, ao clicar em enviar, a AF será encaminhada para o setor de origem do item (ou itens), conforme informado no campo Setor origem, na Etapa 1 - Dados. Nesse caso, o setor que está emitindo a AF precisa aguardar o Setor origem autorizar, ou não, o uso do saldo, independentemente de se encontrar ou não na iminência do vencimento do Pregão.
- Se o pedido for negado ou forem solicitados ajustes, aparecerá em Fila de Trabalho -> Compras e Licitações -> Pedido de Autorização de Fornecimento -> Revisar AF. Nesta situação, deve-se seguir as orientações disponíveis em Setor requerente - Revisar pedido de carona devolvido para ajuste.
- Quando o pedido for autorizado, aparecerá em Fila de Trabalho -> Compras e Licitações -> Pedido de Autorização de Fornecimento -> Emitir AF.
- Se o pedido não é um caso de carona interna, ou seja, o item (ou itens) inserido no pedido é do próprio setor que está emitindo a AF, o pedido irá aparecer em Fila de Trabalho -> Compras e Licitações -> Pedido de Autorização de Fornecimento -> Autorizar AF. Caso essa opção não apareça no perfil de quem está emitindo a AF, significa que essa pessoa não possui permissão para autorizar. Logo, o pedido aparecerá na fila de servidores com essa permissão (provavelmente a chefia superior).
9. Estando o pedido no menu Emitir AF, deve-se clicar no pedido de realizar o seu recebimento.
10. Na pasta digital, deve-se anexar a documentação necessária, conforme casos específicos (carona interna, material permanente ou item com contrato).
Se não houver documento para ser anexado, pode-se passar diretamente para a próxima etapa.
11. Acessar aba Emissão de AF -> Itens: botão Gerar -> preencher Data -> Salvar -> Voltar (Repetir este passo para todos os fornecedores):
12. Nos casos de pedidos de material permanente ou determinados pedidos de material de consumo nos quais não será possível utilizar o duodécimo da Unidade, é necessário abrir uma Solicitação Digital e encaminhar para SO/SEPLAN para realizar dotação orçamentária. Após o recurso ser alocado informar o número do sequencial da nota de dotação no despacho da AF.
![]() Caso seja pedido de material de consumo que utilizará como recurso o duodécimo da Unidade, desconsiderar esta etapa.
Caso seja pedido de material de consumo que utilizará como recurso o duodécimo da Unidade, desconsiderar esta etapa.
13. Com o pedido na fila Emitir AF, deve-se, na aba Encaminhar, selecionar a ação "Encaminhar ao gestor de solicitações para emissão de empenho". O despacho deverá conter as seguintes informações:
- Centro de Custo
- Dados do recurso
- Para material de consumo, informar os seguintes dados orçamentários: UGR, PTRES, Fonte e Atividade;
- Para material permanente ou casos específicos: nº sequencial da nota de dotação;
- Local de Entrega, informando o CEP
- Responsável pelo Recebimento, Telefone Completo (48 3721-RAMAL), e E-mail
- Se a entrega será parcelada ou total
- Finalidade do(s) item(ns) (de forma simplificada, para definição da natureza de despesa contábil do empenho, como por exemplo: para utilização em aula, para utilização em laboratório, material de expediente, entre outras)
14. Após o preenchimento do despacho, acionar o botão Encaminhar.
AJUSTE DE AF
Nos casos em que a AF é devolvido pela CAEX para ajustes, nos casos em que for necessário excluir item ou alterar quantitativo:
- quando a AF for devolvida ao requerente para ajustes, seguirá para Emitir AF, local em que a Unidade deve ir no ícone de editar (lápis) dos fornecedores e cancelar as AFs correspondentes. Depois, deve encaminhar o pedido para Revisar AF, e nessa tarefa do fluxo então, na aba Ajuste Itens, deverá ajustar os itens e os quantitativos, inclusive ajustando os locais de entrega e clicando em Salvar ao Final. Próximo passo é encaminhar a AF para Autorizar AF e, depois de autorizada (novamente) pelo setor origem, retornará a Emitir AF, onde o requerente então emite as AFs no lapizinho de cada fornecedor e encaminha à CAEX para empenho.
PROCESSO DE EMPENHO
Com a SNE emitida, a CAEX será responsável por criar o processo de empenho inserindo a SNE e os demais documentos cabíveis.
- Com relação as certidões que são encaminhadas em anexo ao processo de empenho, devem ser observadas os vencimentos de: Receita Federal e PGFN, FGTS, Trabalhista e Estadual.
Tal processo será encaminhado ao setor requerente da respectiva SNE para que o ordenador de despesas da UGR informada no despacho da AF e usada no empenho realize a assinatura da SNE.
Com a SNE assinada, o setor requerente deve realizar o envio do processo de empenho ao setor SE/DCF, conforme orientações:
| Se o Pregão não estiver prestes a vencer E se nenhuma certidão estiver prestes vencer
Motivo Tramitação: Clicar na “lupa” -> escolher a opção “1”: Para providências OU só digitar a opção: 1 Encaminhamento: “Para registro de empenho.” Tarefa: Escolher “Encaminhar para outro setor” Setor: Preencher com o setor SE/DCF |
| Se o Pregão estiver prestes a vencer (constará no título do arquivo da SNE)
Motivo Tramitação: Clicar na “lupa” -> escolher a opção “1”: Para providências OU só digitar a opção: 1 Encaminhamento: URGENTE: PE vence em X/X/XXXX (preencher com a data do início do título da SNE). Para registro do empenho. Tarefa: Escolher “Encaminhar para outro setor” Setor: Preencher com o setor SE/DCF |
| Se houver certidão prestes a vencer (constará no título do arquivo da SNE)
Motivo Tramitação: Clicar na “lupa” -> escolher a opção “1”: Para providências OU só digitar a opção: 1 Encaminhamento: URGENTE: Certidão vence em X/X/XXXX (preencher com a data que está no título da SNE ao lado de “certidão vence”). Para registro do empenho. Tarefa: Escolher “Encaminhar para outro setor” Setor: Preencher com o setor SE/DCF |
| Se constar CAPES-URGENTE ou URGENTE-CAPES no título da SNE ou o local que constar no título for PROPG.UFSC
Motivo Tramitação: Clicar na “lupa” -> escolher a opção “1”: Para providências OU só digitar a opção: 1 Encaminhamento: URGENTE: Limite para registro do empenho (recursos CAPES) é 21/11/2021. Para registro do empenho. Tarefa: Escolher “Encaminhar para outro setor” Setor: Preencher com o setor SE/DCF |
O SE/DCF, após análise, fará o encaminhamento do processo de volta ao setor requerente.
- Se a SNE foi registrada pelo DCF, o setor requerente deve fazer o envio do processo à CAEX (fila DIG/CAEX) para notificação do fornecedor;
- Se o DCF identificou algum problema (por exemplo certidão vencida), cabe ao requerente realizar os ajustes e retornar o processo ao DCF para registro.

O processo deve retornar à CAEX, na fila DIG/CAEX, ainda durante a vigência do pregão, para notificação ao fornecedor.
CARONA INTERNA
Setor origem - Analisar pedido de carona interna (autorizar/reprovar/solicitar ajustes)
1. Quando um setor emitir uma AF de item (ou itens) que pertecem ao seu setor, o pedido aparecerá na guia "Fila de trabalho" -> Compras e Licitações -> Pedido de Autorização de Fornecimento -> Autorizar AF.
2. Ao clicar sobre o pedido, deve-se realizar o recebimento da AF e prosseguir para a análise.
3. Na guia Pasta Digital podem ser visualizadas as informações do pedido, para que então se possa decidir sobre a possibilidade de autorizar o uso do saldo:
4. Feita a análise e tomada a decisão sobre a autorização, deve-se clicar na guia Encaminhar, e selecionar o fluxo conforme decisão:
Setor requerente - Revisar pedido de carona devolvido para ajuste
Se o setor origem do item devolver o pedido com o fluxo "Reprovar ou solicitar ajustes", ele aparecerá na tela Fila de Trabalho -> Compras e Licitações -> Pedido de autorização de fornecimento -> Revisar AF:
Acessando o pedido, deve-se ir na guia Pasta Digital e conferir o despacho emitido pelo setor origem.
Se o pedido foi devolvido pelo setor origem com negativa de uso do saldo, deve-se ir na guia Encaminhamento, e selecionar o fluxo Cancelar pedido AF.
Se o setor origem solicitou algum ajuste no item (exclusão de item, redução de quantidade, ou outras situações) deve-se acessar a guia Ajuste Pedido e ajustar os dados conforme necessário (em Dados, Item ou Entrega):
Atentar para que a coluna Situação esteja validada. Sem isso, o sistema não permitirá encaminhar a AF novamente.
Realizados os ajustes, deve-se ir na guia Encaminhamento, e selecionar o fluxo Solicitar Autorização Novamente.
Ao encaminhar, o pedido retorna para o setor origem do item para nova análise.
Se aprovado, vai para a fila Emitir AF. Caso apresente novamente problemas, irá novamente para a fila Revisar AF.
RESTOS A PAGAR E ACOMPANHAMENTO CONTÍNUO DAS SOLICITAÇÕES DE EMPENHO
Regras: http://dcom.proad.ufsc.br/restos-a-pagar/
Ofício Circular: OFÍCIO CIRCULAR 12/2023/DCOM/PROAD
Anexo do Ofício Circular com o passo a passo: ANEXO – ORIENTAÇÕES RPNP
(em construção)