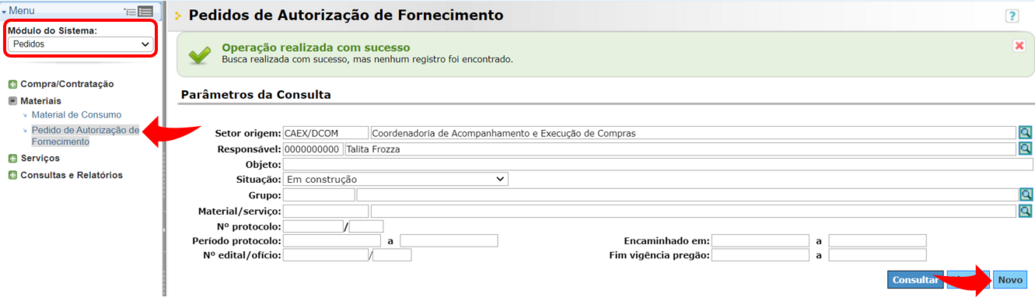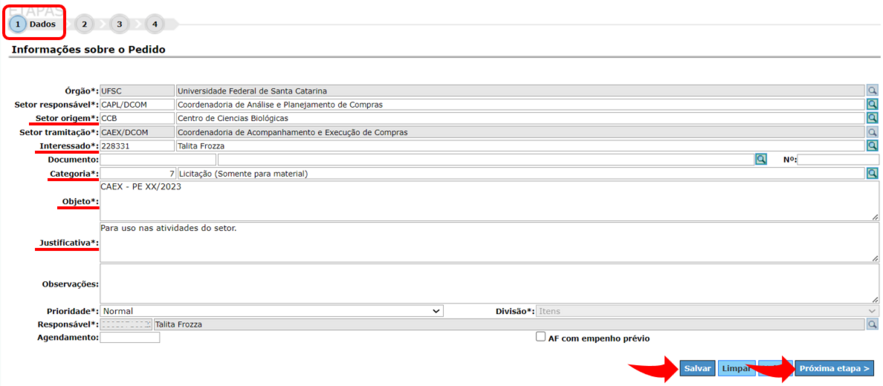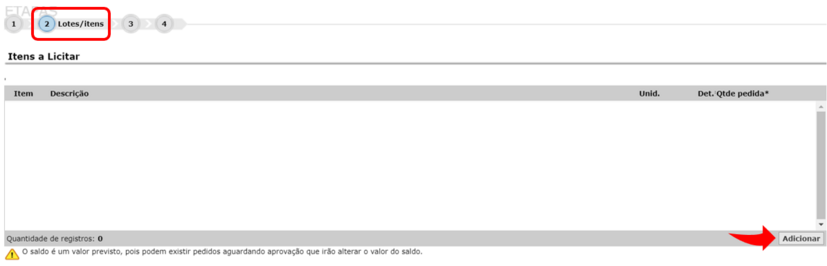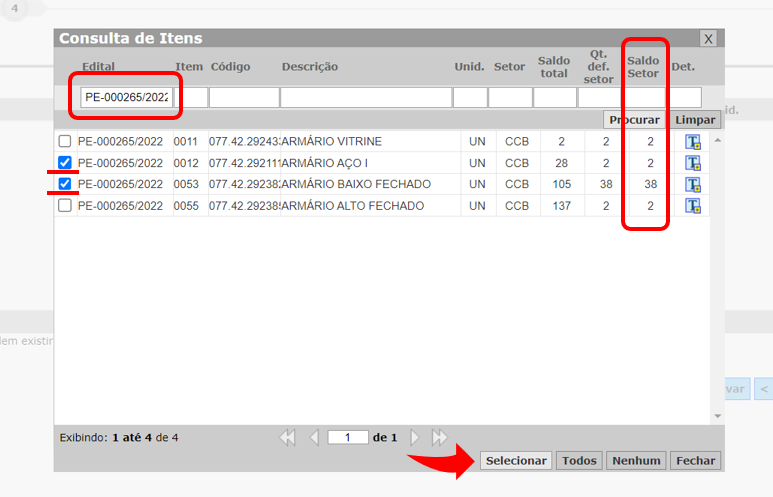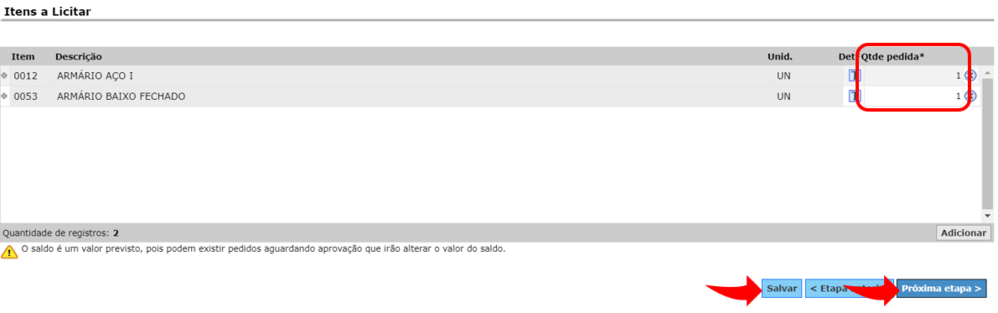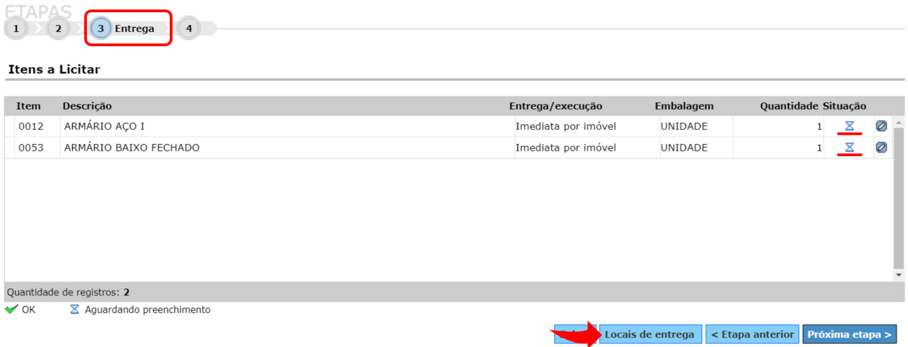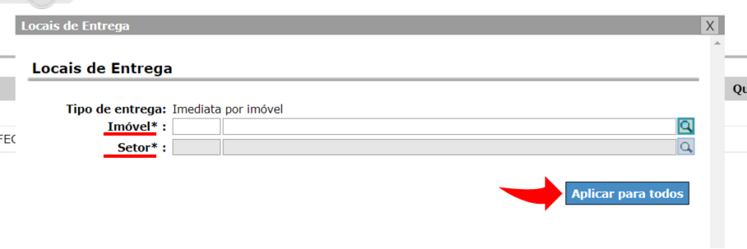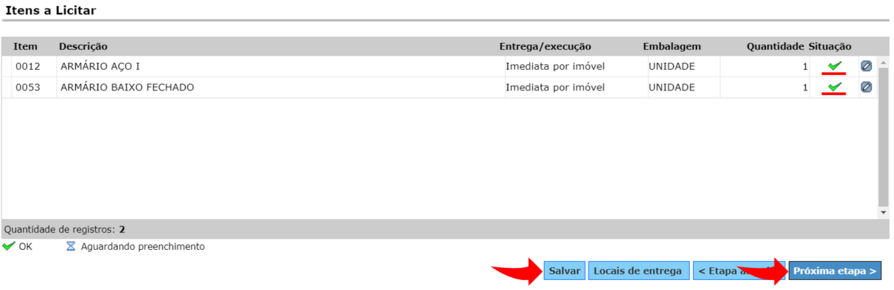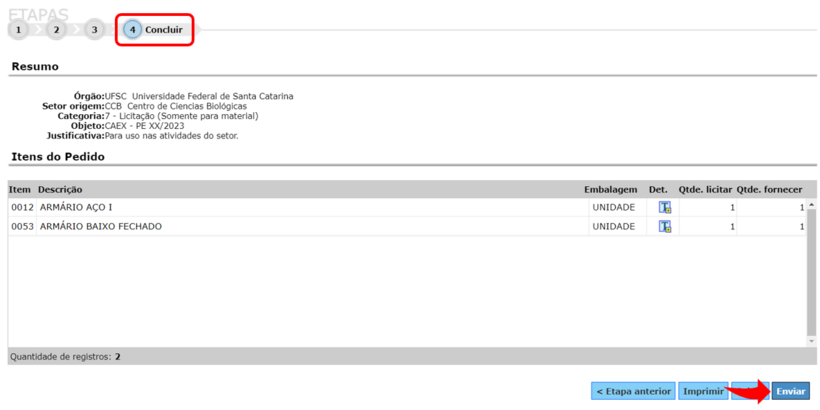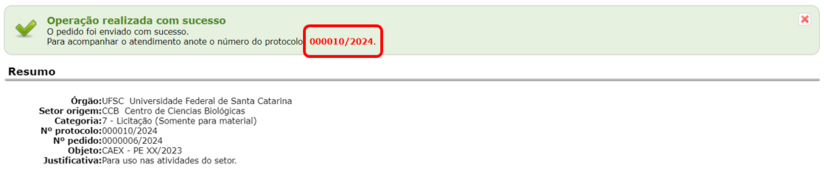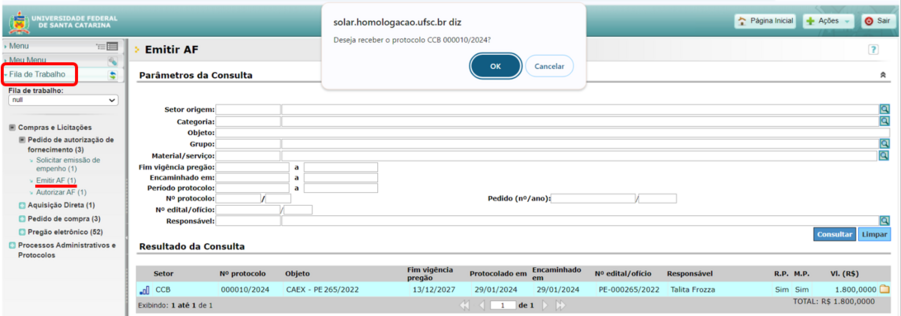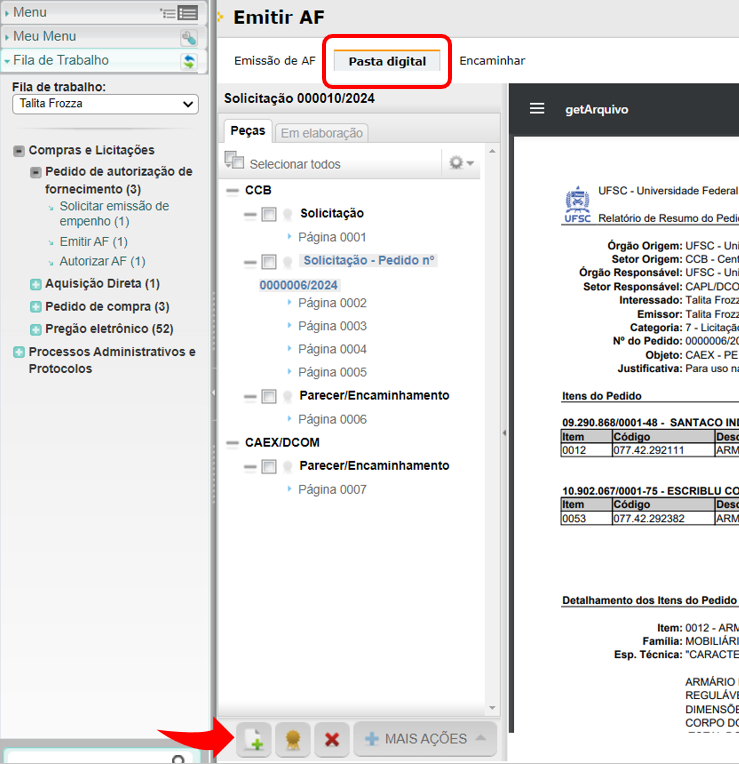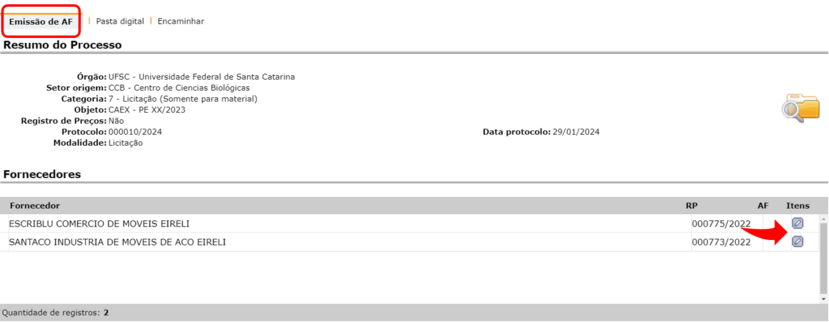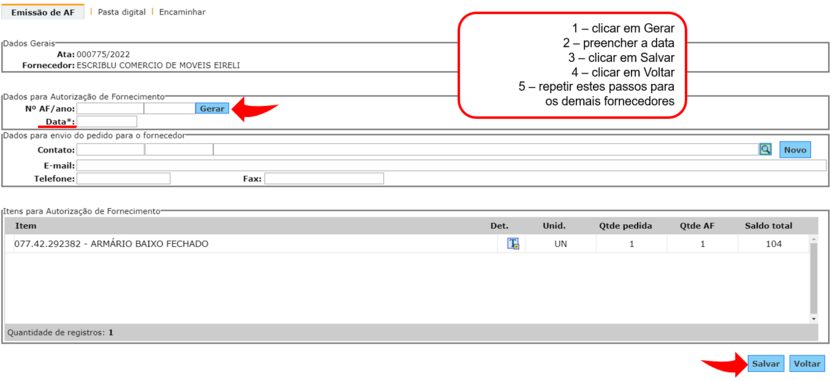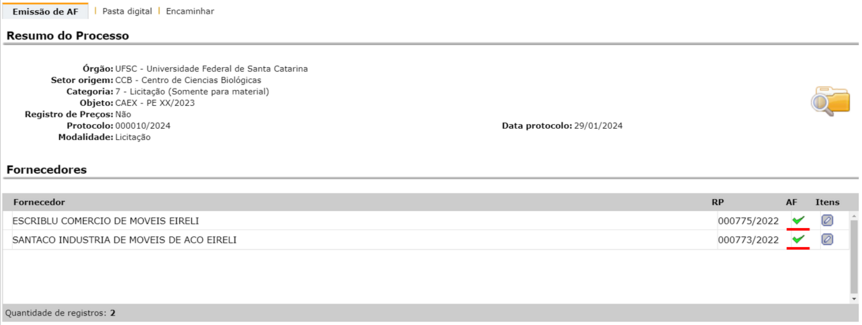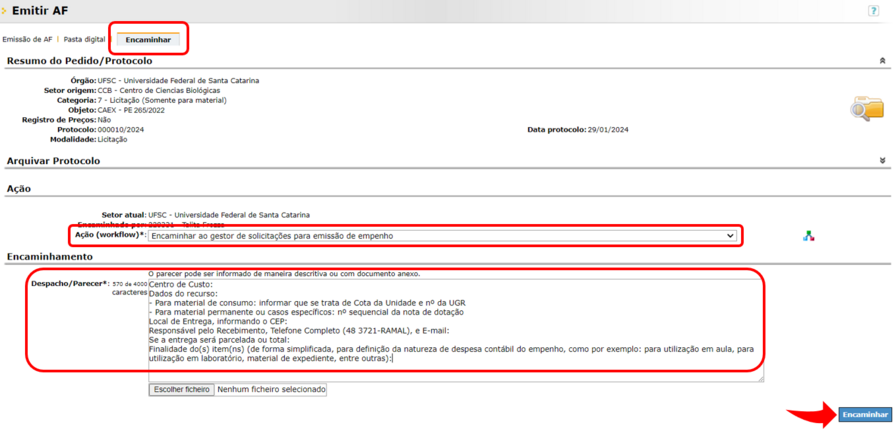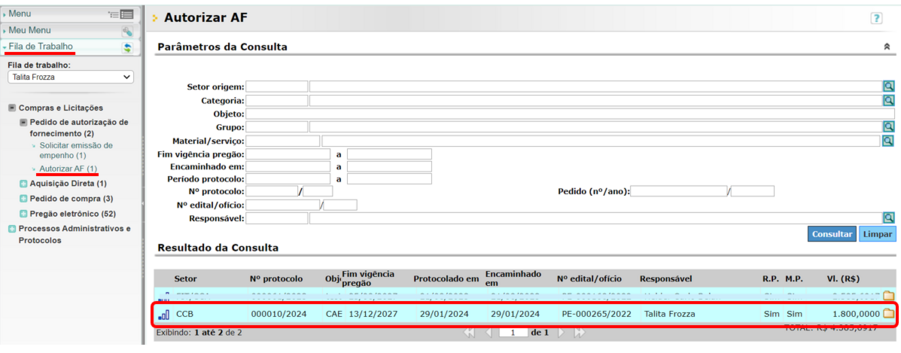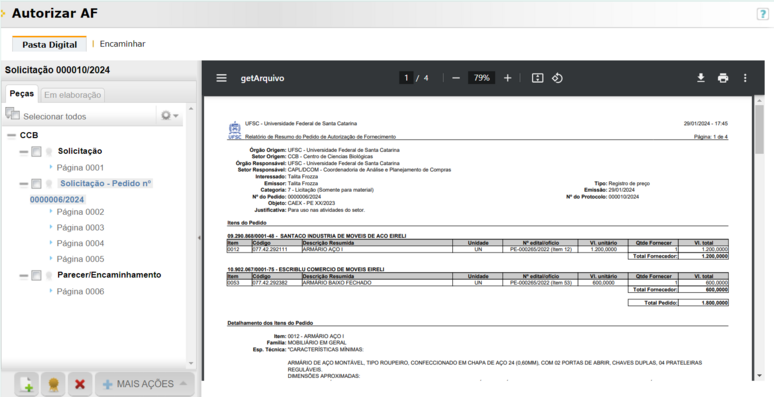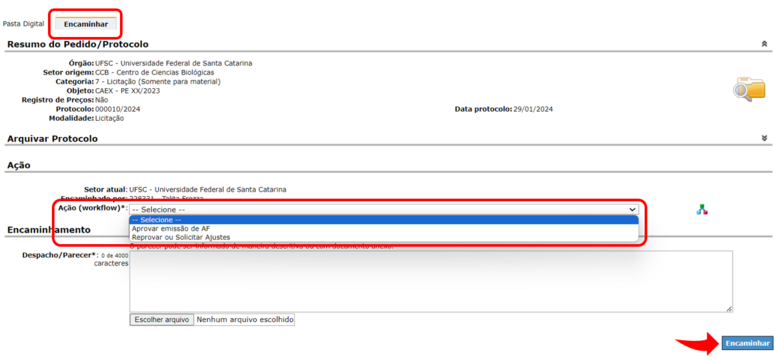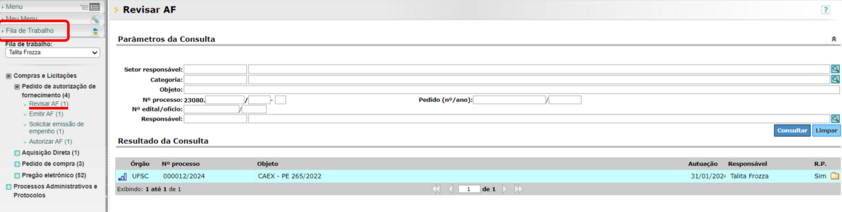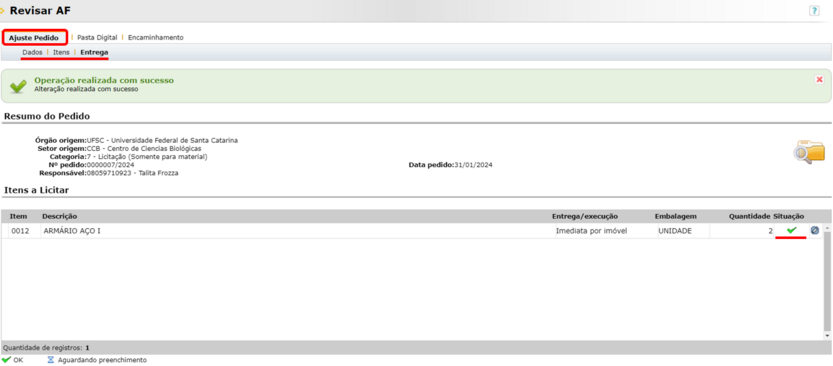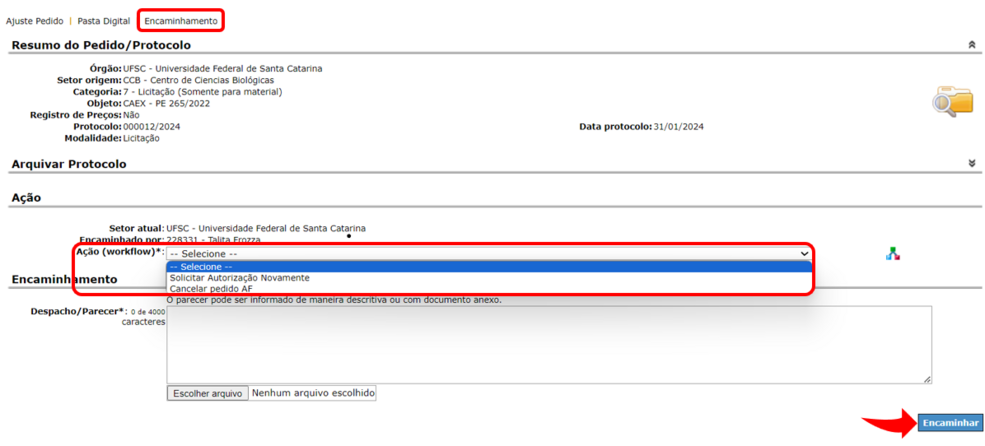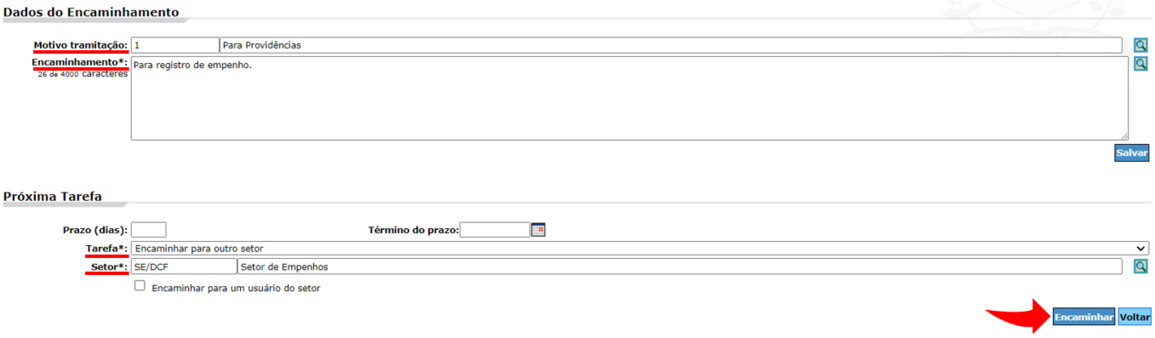Autorização de Fornecimento: mudanças entre as edições
Sem resumo de edição |
|||
| (597 revisões intermediárias por 9 usuários não estão sendo mostradas) | |||
| Linha 1: | Linha 1: | ||
<tabs> | |||
<tab name="Orientações gerais"> | |||
Antes de iniciar a emissão de um pedido de Autorização de Fornecimento, necessário atentar-se para as situações apresentadas a seguir e nas abas ao lado: | |||
* Em cada AF, deve constar apenas um único Pregão; | |||
* O valor mínimo '''por item''' deve ser respeitado de acordo com o respectivo '''Termo de Referência''', com exceção daqueles os quais o valor total registrado ou o saldo remanescente seja abaixo deste. Neste caso, deverá ser solicitada a quantidade total disponível do item; | |||
* Em caso de encaminhamento de AFs de Pregões a vencer, o prazo para envio do pedido de empenho pela Unidade é de 15 (quinze) dias úteis antes da expiração da vigência da ata (validade da ata). Ainda assim, não é garantido o atendimento, considerando que há vários fatores alheios ao DCOM que podem dificultar ou até mesmo inviabilizar a emissão do empenho. Nesses casos e nos demais cujo término da vigência encontra-se próximo, é imprescindível encaminhar e-mail à caex@contato.ufsc.br, informando o número da AF e a situação. | |||
</tab> | |||
<tab name="Recursos orçamentários"> | |||
{{aviso|alerta|'''Os recursos não devem mais ser alocados na UGR do DCOM, mas sim devem estar disponíveis na UGR do setor requerente'''. | |||
''Material de consumo: Acompanhamento contínuo do '''duodécimo''' por parte da Unidade através do MATL (Aba Centro de Custo -> Consulta Saldo de Cotas -> Cota: Divisão de Material -> Preencher Centro de Custo -> Consultar -> Ver coluna “Saldo) ou consulta direta à SO/SEPLAN.'' | |||
''Material permanente: Solicitar à SO/SEPLAN '''Nota de Dotação''' para compra de material permanente via Solicitação Digital. O número '''sequencial''' da Nota de Dotação deve ser informado no último despacho (no momento do encaminhamento “ao gestor de solicitações para emissão de empenho”).''}} | |||
</tab> | |||
<tab name="Carona interna"> | |||
Sendo o caso de carona interna (setor requerente não possui saldo e utilizará de outro setor): | |||
* nos primeiros campos da AF será necessário informar o setor de origem do saldo. Assim que emitida a AF, esta será encaminhada para o setor informado, que deverá autorizar (ou não) o uso do saldo; | |||
* ainda, sendo aplicável, necessário inserir '''e-mail de concordância do fornecedor''' para entrega em localidade distinta da prevista no Termo de Referência (antes, verificar no TR/Edital se já não está prevista entrega para sua localidade). | |||
</tab> | |||
<tab name="Item permanente"> | |||
Sendo o caso de pedido de item(ns) permanente(s): | |||
* necessário inserir o '''[https://docs.google.com/document/d/1DdIf1Bn0wqMvDrrooRmL7m_GlzsafOc9I5oRUx5up9c/edit?usp=sharing Formulário de Tombamento];''' | |||
* necessário informar o número da ND no despacho de encaminhamento da AF à CAEX (ND deve ser solicitada via Solicitação Digital, diretamente à SEPLAN). | |||
</tab> | |||
<tab name="Item com contrato"> | |||
Caso o pedido seja de um item que exige contrato: | |||
* necessário anexar '''[https://contratos.ufsc.br/novo-termo-de-indicacao-de-gestores-e-fiscais-orientacao/ Formulário de Indicação de Fiscais de Contratos Terceirizados]''': dúvidas sobre o preenchimento deste formulário devem ser tratadas diretamente com o '''Departamento de Projetos, Contratos e Convênios''' (DPC/PROAD). | |||
{{aviso|info|O contrato é exigido quando há obrigações futuras por parte do fornecedor: | |||
# Prazo de Entrega superior a 30 dias corridos | |||
# Garantia estendida, superior a 12 meses}} | |||
'' | Para conferir se há contrato: consultar o '''processo licitatório''' no SOLAR, acessar a '''Pasta Digital''' e buscar peça intitulada '''Minuta de Contrato''', verificando quais itens estão indicados neste documento. | ||
</tab> | |||
<tab name="Pregões de TIC - Ministério da Economia (SGD/ME)"> | |||
Os pedidos de aquisição dos itens oriundos dos pregões do Ministério da Economia (SGD/ME) '''NÃO''' deverão ser encaminhados por AF, mas por Solicitação Digital (SD) à CAEX/DCOM, respeitando o seguinte fluxo: | |||
# Localizar o item na '''[https://docs.google.com/spreadsheets/d/1X2pixUw_Bk1dDryFujYHFHzD8v1JRrAX-xjwr_J_mxw/edit?gid=1682132196#gid=1682132196&fvid=1938859887 Planilha de Vigência]''' no site do DCOM (buscar pelo termo "SGD/ME") | |||
# Criar uma Solicitação Digital (SD) no Solar, que deverá ser encaminhada à CAEX/DCOM, contendo: | |||
#* A [https://docs.google.com/document/d/1AmkRgvhKvEGLt5qCOql5_Ddld0ZuuqFBDpRfQNIXN8A/edit '''Ordem de Fornecimento de Bens (OFB''')] preenchida e assinada pelo Ordenador de Despesas; | |||
#* O '''[https://contratos.ufsc.br/novo-termo-de-indicacao-de-gestores-e-fiscais-orientacao/ Termo de Indicação de Gestores e Fiscais de Contratos Terceirizados, Fundacionais, Concessão de Espaço Público e de Compras]''', preenchido e assinado; | |||
#* Manifestação de autorização da SETIC referente à aquisição, podendo ser o pdf de um e-mail; | |||
#* Despacho contendo: Nº da UGR solicitante e dados orçamentários completos (PTREs, Fonte, Atividade, etc.); Indicação do nº do item, do Pregão e da Ata de Registro de Preços e os correspondentes valores unitários e totais; Demais informações que constariam em um despacho de pedido de AF; e | |||
#* [https://docs.google.com/document/d/1DdIf1Bn0wqMvDrrooRmL7m_GlzsafOc9I5oRUx5up9c/edit '''Formulário de Tombamento'''] preenchido e assinado. | |||
# O DCOM receberá a SD e criará um Processo Digital de Empenho, a ser encaminhado à Unidade requerente para assinatura do Ordenador de Despesas na Solicitação de Nota de Empenho (SNE); | |||
# O Requerente enviará o Processo Digital de Empenho ao DCF, com a SNE assinada pelo Ordenador de Despesas; | |||
# O DCF fará o registro da Nota de Empenho (NE) e encaminhará o Processo Digital de Empenho ao DCOM; | |||
# O DCOM encaminhará o processo ao DPC para elaboração do Contrato; | |||
# O DPC devolverá o processo com o Contrato assinado ao DCOM; | |||
# O DCOM fará a notificação de entrega ao Fornecedor e encaminhará o Processo Digital de Empenho e a SD ao requerente para acompanhamento da aquisição. | |||
'''ATENÇÃO:''' | |||
* Dúvidas sobre as especificações técnicas dos itens, peças processuais, saldos dos itens e maiores informações desses processos deverão ser dirimidas junto à SETIC; | |||
* Dúvidas sobre o preenchimento do Termo de Indicação de Gestores e Fiscais de Contratos Terceirizados, Fundacionais, Concessão de Espaço Público e de Compras deverão ser dirimidas junto ao DPC; | |||
* Cabe à CAEX apenas a operacionalização dos empenhos atinentes a esses processos. | |||
</tab> | |||
</tabs> | |||
'' | ==Emissão de Autorização de Fornecimento (AF)== | ||
Para emitir o pedido de <u>'''Autorização de Fornecimento (AF)'''</u>, necessário seguir os seguintes passos: | |||
1. Acessar o Sistema Solar, em MENU -> módulo Pedidos -> Materiais -> Pedido de Autorização de Fornecimento -> '''Novo''' | |||
(Antes de solicitar autorização ao módulo via chamado à SETIC, verifique se já não possui esse acesso). | |||
[[Arquivo:12.png|centro|miniaturadaimagem|1035x1035px]] | |||
2. Na próxima tela, será realizado o preenchimento da etapa '''1 - Dados''' do pedido. Os principais dados dessa etapa são: | |||
* '''Setor origem:''' Este campo refere-se ao setor de origem <u>do item</u> (ou itens) que será pedido. Aparecerá automaticamente preenchido pelo sistema com o setor de lotação do servidor que está realizando o pedido, porém, caso o pedido seja um caso de CARONA INTERNA, o campo deve ser alterado para o setor que possui saldo do item; | |||
{| class="wikitable" | |||
|+ | |||
|Os usuários que não tiverem outros setores disponíveis em Setor origem, devem solicitar acesso em <nowiki>https://suporte.egestao.ufsc.br/autosservico/solicitar.xhtml</nowiki> | |||
Observação: | |||
Informar o CPF e vínculo | |||
'' | Selecionar a opção INCLUIR SETOR-ORIGEM PARA PEDIDO DE AF e informar o setor que se deseja ter acesso. | ||
|} | |||
* '''Interessado''': Requerente ou ordenador de despesas; | |||
* '''Categoria''': 7 - Licitação (Somente para material); | |||
* '''Objeto''': Informar centro requisitante e número/ano do Pregão; | |||
* '''Justificativa''' (Exemplos: Material para uso nas aulas de xxx; Material de expediente para uso na coordenadoria de apoio administrativo). | |||
[[Arquivo:1 - dado.png|centro|miniaturadaimagem|883x883px|Preenchimento da Etapa 1 - Dados]] | |||
Preenchidas esses campos, deve-se clicar em Salvar -> Próxima etapa. | |||
3. Na '''Etapa 2 - Lotes/itens''': Botão Adicionar para inclusão de Itens: | |||
[[Arquivo:Adicionar.png|centro|miniaturadaimagem|827x827px|Etapa 2 - Lotes/Itens]] | |||
4. Na tela para adicionar itens, somente aparecerão os itens que tem como requerente o setor informado no campo "Setor Origem" da etapa 1. | |||
Para realizar a pesquisa do pregão/item, deve-se preencher os campos: Edital (PE000 + nº PE + Ano do PE) e Nº do Item, se preferir. | |||
'''ATENÇÃO''': Utilizar somente um pregão por AF. | |||
Assim que os resultados aparecerem, basta selecionar o item (ou itens) desejado, e clicar em Selecionar. | |||
[[Arquivo:Pesquisa PE.png|centro|commoldura|Consulta de itens]] | |||
5. Ainda na Etapa 2 - Lotes/itens, deve-se inserir o quantitativo dos itens. Após, Salvar -> Próxima Etapa | |||
[[Arquivo:Quantidade.png|centro|miniaturadaimagem|998x998px|Preenchimento do campo "Quantidade pedida"]] | |||
''' | 6. '''Etapa 3 – Entrega''': Locais de entrega – Preencher imóvel e setor -> aplicar para todos | ||
'''ATENÇÃO:''' Inserir um '''ÚNICO LOCAL DE ENTREGA COM O QUANTITATIVO TOTAL DE CADA ITEM.''' Tal ação é fundamental para evitar erros e inconsistências de importações do dados no sistema, que podem trazer prejuízos à aquisição. | |||
[[Arquivo:1.png|centro|miniaturadaimagem|908x908px]] | |||
[[Arquivo:2.png|centro|miniaturadaimagem|747x747px]] | |||
[[Arquivo:3.png|centro|miniaturadaimagem|894x894px]] | |||
7. '''Etapa 4 – Concluir''': Enviar e anotar o número do protocolo – esse número corresponde ao número da solicitação da AF.[[Arquivo:Envio.png|centro|miniaturadaimagem|820x820px]] | |||
[[Arquivo:SD.png|centro|miniaturadaimagem|824x824px|borda]] | |||
8. Após emitido o pedido, deve-se atentar ao seguinte: | |||
* Se o pedido emitido é um caso de CARONA INTERNA, ao clicar em enviar, a AF será encaminhada para o setor de origem do item (ou itens), conforme informado no campo Setor origem, na Etapa 1 - Dados. Nesse caso, <u>o setor que está emitindo a AF precisa aguardar o Setor origem autorizar</u>, ou não, o uso do saldo, independentemente de se encontrar ou não na iminência do vencimento do Pregão. | |||
** ''Se o pedido for negado ou forem solicitados ajustes, aparecerá em Fila de Trabalho -> Compras e Licitações -> Pedido de Autorização de Fornecimento -> Revisar AF. Nesta situação, deve-se seguir as orientações disponíveis em [[SOLICITAÇÃO DE EMPENHO#Setor%20requerente%20-%20Revisar%20pedido%20de%20carona%20devolvido%20para%20ajuste|Setor requerente - Revisar pedido de carona devolvido para ajuste]].'' | |||
** ''Quando o pedido for autorizado, aparecerá em Fila de Trabalho -> Compras e Licitações -> Pedido de Autorização de Fornecimento -> Emitir AF.'' | |||
* Se o pedido não é um caso de carona interna, ou seja, o item (ou itens) inserido no pedido é do próprio setor que está emitindo a AF, o pedido irá aparecer em Fila de Trabalho -> Compras e Licitações -> Pedido de Autorização de Fornecimento -> Autorizar AF. Caso essa opção não apareça no perfil de quem está emitindo a AF, significa que essa pessoa não possui permissão para autorizar. Logo, o pedido aparecerá na fila de servidores com essa permissão (provavelmente a chefia superior). | |||
9. Estando o pedido no menu Emitir AF, deve-se clicar no pedido de realizar o seu recebimento. | |||
[[Arquivo:Emitir.png|centro|miniaturadaimagem|901x901px]] | |||
10. Na pasta digital, deve-se anexar a documentação necessária, conforme as instruções para cada caso específico: '''Carona interna''', '''Item permanente''' ou '''Item com contrato'''. | |||
Para ler as instruções de cada caso específico, basta acessar a aba pertinente no topo da página (ao lado das Orientações gerais). | |||
[[Arquivo:Abas AFs.png|centro|miniaturadaimagem|829x829px|Acessar Itens]] | |||
Se não houver documento para ser anexado, pode-se passar diretamente para a próxima etapa. | |||
[[Arquivo:Inserir .png|centro|miniaturadaimagem404x404px]] | |||
[[Arquivo: | 11. Acessar aba Emissão de AF -> Itens: botão Gerar -> preencher Data -> Salvar -> Voltar (Repetir este passo para todos os fornecedores): | ||
[[Arquivo:Gerar .png|centro|miniaturadaimagem|829x829px|Acessar Itens]] | |||
[[Arquivo:Emite af.png|centro|miniaturadaimagem|830x830px|Gerar, inserir data, salvar e voltar]] | |||
{{aviso|ok|A Coluna AF deve estar validada para prosseguir com o encaminhamento|}} | |||
[[Arquivo:AF valida.png|centro|miniaturadaimagem|862x862px|Coluna AF validadada para ambos fornecedores]] | |||
12. Nos casos de pedidos de material permanente ou determinados pedidos de material de consumo nos quais não será possível utilizar o duodécimo da Unidade, é necessário abrir uma Solicitação Digital e encaminhar para '''SO/SEPLAN para realizar dotação orçamentária'''. Após o recurso ser alocado informar o número do sequencial da nota de dotação no despacho da AF. | |||
{{alertapequeno|Caso seja pedido de material de '''consumo''' que utilizará como recurso o '''duodécimo''' da Unidade, desconsiderar esta etapa.}} | |||
13. Com o pedido na fila Emitir AF, deve-se, na aba '''Encaminhar'', '''''selecionar a ação '''''"Encaminhar ao gestor de solicitações para emissão de empenho". '''''O '''despacho''' deverá conter as seguintes informações: | |||
* '''''Centro de Custo''''' <u>E</u> ''Dados do recurso:'' | |||
** ''<u>Para material de consumo,</u> informar os seguintes dados orçamentários: '''<u>UGR, PTRES, Fonte e Atividade</u>''';'' | |||
** ''<u>Para material permanente ou casos específicos</u>: nº sequencial da nota de dotação;'' | |||
* ''Local de Entrega, informando o CEP'' | |||
* ''Responsável pelo Recebimento, Telefone Completo (48 3721-RAMAL), e E-mail'' | |||
* ''Se a entrega será '''parcelada ou total''''' | |||
* '''''Finalidade do(s) item(ns)''' (de forma simplificada, para definição da natureza de despesa contábil do empenho, como por exemplo: para utilização em aula, para utilização em laboratório, material de expediente, entre outras)'' | |||
14. Após o preenchimento do despacho, acionar o botão Encaminhar. | |||
[[Arquivo:Enviar CAEX.png|centro|miniaturadaimagem|896x896px]] | |||
{{aviso|ok|Dessa forma, o pedido chegará à CAEX pela tarefa "Solicitar emissão de empenho" e será analisado pela equipe. Após a emissão do empenho, enviaremos à Unidade pela tarefa "Compra realizada", informando o número da Solicitação de Nota de Empenho (SNE). | |||
*Fluxo para o caso de necessidade de ajustes encontra-se em desenvolvimento.}} | |||
==Ajuste de Autorização de Fornecimento== | |||
Nos casos em que a AF é devolvido pela CAEX para ajustes, nos casos em que for necessário excluir item ou alterar quantitativo: | |||
* Quando a AF for devolvida ao requerente para ajustes, seguirá para '''Emitir AF''' (guia Emissão de AF), local em que a Unidade deve ir no ícone de editar (lápis) dos fornecedores e cancelar as AFs correspondentes (caso seja apenas um fornecedor, é necessário clicar no botão Cancelar AF). | |||
* Depois, deve encaminhar o pedido via fluxo "Ajustar AF". Com isso, a AF vai para a fila '''Revisar AF''' onde, na aba Ajuste Itens, deverá ajustar os itens e os quantitativos, inclusive ajustando os locais de entrega e clicando em Salvar ao final. | |||
* Próximo passo é encaminhar a AF para Autorizar AF; | |||
* Depois de autorizada (novamente) pelo setor origem, retornará a Emitir AF, onde o requerente então emite as AFs no lapizinho de cada fornecedor e encaminha à CAEX para empenho. | |||
== Carona interna == | |||
<tabs> | |||
<tab name="Setor detentor do saldo"> | |||
Analisar pedido de carona interna (autorizar/reprovar/solicitar ajustes) | |||
1. Quando um setor emitir uma AF de item (ou itens) que pertece ao seu setor, o pedido aparecerá na guia "Fila de trabalho" -> Compras e Licitações -> Pedido de Autorização de Fornecimento -> Autorizar AF. | |||
[[Arquivo:Autorizar.png|centro|miniaturadaimagem|901x901px|Autorização de uso de saldo]] | |||
2. Ao clicar sobre o pedido, deve-se realizar o recebimento da AF e prosseguir para a análise. | |||
[[Arquivo: | 3. Na guia Pasta Digital podem ser visualizadas as informações do pedido, para que então se possa decidir sobre a possibilidade de autorizar o uso do saldo: | ||
[[Arquivo:Pasta digital.png|centro|miniaturadaimagem|774x774px|Informações do pedido - Pasta digital ]] | |||
4. Feita a análise e tomada a decisão sobre a autorização, deve-se clicar na guia Encaminhar, e selecionar o fluxo conforme decisão: | |||
[[Arquivo:Guia encaminhar.png|centro|miniaturadaimagem|775x775px|Encaminhamento do pedido de autorização]] | |||
</tab> | |||
<tab name="Setor requerente"> | |||
Revisar pedido de carona devolvido para ajuste | |||
Se o setor origem do item devolver o pedido com o fluxo "Reprovar ou solicitar ajustes", ele aparecerá na tela Fila de Trabalho -> Compras e Licitações -> Pedido de autorização de fornecimento -> Revisar AF: | |||
[[Arquivo:13.png|centro|miniaturadaimagem|842x842px]] | |||
Acessando o pedido, deve-se ir na guia Pasta Digital e conferir o despacho emitido pelo setor origem. | |||
Se o pedido foi devolvido pelo setor origem com negativa de uso do saldo, deve-se ir na guia Encaminhamento, e selecionar o fluxo '''Cancelar pedido AF'''. | |||
Se o setor origem solicitou algum ajuste no item (exclusão de item, redução de quantidade, ou outras situações) deve-se acessar a guia Ajuste Pedido e ajustar os dados conforme necessário (em Dados, Item ou Entrega): | |||
[[Arquivo:14.png|centro|miniaturadaimagem|833x833px]] | |||
Atentar para que a coluna Situação esteja validada. Sem isso, o sistema não permitirá encaminhar a AF novamente. | |||
Realizados os ajustes, deve-se ir na guia Encaminhamento, e selecionar o fluxo '''Solicitar Autorização Novamente'''. | |||
[[Arquivo:16.png|centro|miniaturadaimagem|985x985px]] | |||
Ao encaminhar, o pedido retorna para o setor origem do item para nova análise. | |||
Se aprovado, vai para a fila Emitir AF. Caso apresente novamente problemas, irá novamente para a fila Revisar AF. | |||
</tab> | |||
</tabs> | |||
{{topo}} | |||
==Processo de empenho== | |||
Com a SNE emitida, a CAEX será responsável por criar o processo de empenho inserindo a SNE e os demais documentos cabíveis. | |||
* Com relação as certidões que são encaminhadas em anexo ao processo de empenho, devem ser observadas os vencimentos de: Receita Federal e PGFN, FGTS, Trabalhista e Estadual. | |||
Tal processo será encaminhado ao setor requerente da respectiva SNE para que o '''ordenador de despesas da UGR''' informada no despacho da AF e usada no empenho realize a '''assinatura da SNE'''. | |||
[[Arquivo: | Com a SNE assinada, o setor requerente deve realizar o envio do processo de empenho ao setor SE/DCF, conforme orientações: | ||
[[Arquivo:Envio DCF.png|centro|miniaturadaimagem|1155x1155px]] | |||
{| | |||
|Se o '''Pregão não estiver prestes a vencer E se nenhuma certidão estiver prestes vencer''' | |||
Motivo Tramitação: Clicar na “lupa” -> escolher a opção “1”: Para providências OU só digitar a opção: 1 | |||
Encaminhamento: “Para registro de empenho.” | |||
Tarefa: Escolher “Encaminhar para outro setor” | |||
Setor: Preencher com o setor SE/DCF | |||
|- | |||
|Se o '''Pregão estiver prestes a vencer''' (constará no título do arquivo da SNE) | |||
Motivo Tramitação: Clicar na “lupa” -> escolher a opção “1”: Para providências OU só digitar a opção: 1 | |||
Encaminhamento: URGENTE: PE vence em X/X/XXXX (preencher com a data do início do título da SNE). Para registro do empenho. | |||
Tarefa: Escolher “Encaminhar para outro setor” | |||
Setor: Preencher com o setor SE/DCF | |||
|- | |||
|Se houver '''certidão prestes a vencer''' (constará no título do arquivo da SNE) | |||
Motivo Tramitação: Clicar na “lupa” -> escolher a opção “1”: Para providências OU só digitar a opção: 1 | |||
Encaminhamento: URGENTE: Certidão vence em X/X/XXXX (preencher com a data que está no título da SNE ao lado de “certidão vence”). Para registro do empenho. | |||
Tarefa: Escolher “Encaminhar para outro setor” | |||
Setor: Preencher com o setor SE/DCF | |||
|- | |||
|Se constar '''CAPES-URGENTE ou URGENTE-CAPES''' no título da SNE ou o local que constar no título for PROPG.UFSC | |||
Motivo Tramitação: Clicar na “lupa” -> escolher a opção “1”: Para providências OU só digitar a opção: 1 | |||
Encaminhamento: URGENTE: Limite para registro do empenho (recursos CAPES) é 21/11/2021. Para registro do empenho. | |||
Tarefa: Escolher “Encaminhar para outro setor” | |||
Setor: Preencher com o setor SE/DCF | |||
|} | |||
O SE/DCF, após análise, fará o encaminhamento do processo de volta ao setor requerente. | |||
* Se a SNE foi registrada pelo DCF, o setor requerente deve fazer o envio do processo à CAEX (fila DIG/CAEX) para notificação do fornecedor; | |||
* Se o DCF identificou algum problema (por exemplo certidão vencida), cabe ao requerente realizar os ajustes e retornar o processo ao DCF para registro. | |||
{{aviso|info|O processo deve retornar à CAEX, na fila DIG/CAEX, ainda durante a vigência do pregão, para notificação ao fornecedor.}} | |||
==Alternativas às Unidades== | |||
<tabs> | |||
- | <tab name="Alternativa às unidades - Empenho de TIC"> | ||
Os pedidos de aquisição dos itens oriundos dos pregões do Ministério da Economia (SGD/ME) emitidos pelas unidades devem respeitar o seguinte fluxo: | |||
- | # Localizar o item na [https://docs.google.com/spreadsheets/d/1X2pixUw_Bk1dDryFujYHFHzD8v1JRrAX-xjwr_J_mxw/edit?gid=1682132196#gid=1682132196&fvid=1938859887 Planilha de Vigência] no site do DCOM (buscar pelo termo "SGD/ME"); | ||
# Criar um Processo Digital de Empenho no Solar, que deverá conter: <small>(orientações para criação constam na Guia "Passo 3 - Criação de Processos")</small> | |||
#* A [https://docs.google.com/document/d/1AmkRgvhKvEGLt5qCOql5_Ddld0ZuuqFBDpRfQNIXN8A/edit Ordem de Fornecimento de Bens (OFB)] preenchida e assinada pelo Ordenador de Despesas; | |||
#* O [https://contratos.ufsc.br/novo-termo-de-indicacao-de-gestores-e-fiscais-orientacao/ Termo de Indicação de Gestores e Fiscais de Contratos Terceirizados, Fundacionais, Concessão de Espaço Público e de Compras], preenchido e assinado; | |||
#* Manifestação de autorização da SETIC referente à aquisição, podendo ser o pdf de um e-mail; e | |||
#* [https://docs.google.com/document/d/1DdIf1Bn0wqMvDrrooRmL7m_GlzsafOc9I5oRUx5up9c/edit Formulário de Tombamento] preenchido e assinado. | |||
#* Ter em mãos os seguintes dados: | |||
#**Nº da UGR solicitante e dados orçamentários completos (PTREs, Fonte, Atividade, etc.) - Para itens permanentes o recurso deve estar na natureza 449052. Caso a unidade não possua recurso nessa natureza, necessário solicitar transferência à SEPLAN; | |||
#**Indicação do nº do item, do Pregão e da Ata de Registro de Preços e os correspondentes valores unitários e totais; | |||
# Emitir a Solicitação de Nota de Empenho (SNE) conforme passo a passo descrito abaixo; | |||
# Com a SNE emitida, juntar ao processo e coletar a assinatura do Ordenador de Despesas na SNE; | |||
# Enviar o Processo Digital de Empenho ao DCF. | |||
# Quando o processo retornar do DCF, o setor requerente encaminhar o processo ao DPC para elaboração do Contrato; | |||
# Quando o DPC devolver o processo com o contrato, deve-se realizar a notificação de entrega ao Fornecedor. <small>(orientações para notificação constam na Guia "Passo 4 - Notificação ao Fornecedor").</small> | |||
'''ATENÇÃO:''' | |||
Dúvidas sobre as especificações técnicas dos itens, peças processuais, saldos dos itens e maiores informações desses processos deverão ser dirimidas junto à SETIC; | |||
Dúvidas sobre o preenchimento do Termo de Indicação de Gestores e Fiscais de Contratos Terceirizados, Fundacionais, Concessão de Espaço Público e de Compras deverão ser dirimidas junto ao DPC. | |||
<br> | |||
{{destaque|ok|Passo a passo para emissão da SNE no MATL:}} | |||
[[Arquivo: | # MATL -> Empenho -> Solicitação de Empenho | ||
# Preencher: <small>''*os campos que não constam orientação de preenchimento devem ser mantidos em branco.''</small><br> | |||
'''Dados gerais''' | |||
*Unidade gestora: 153163 | |||
*Evento: Empenho | |||
[[Arquivo:Dados Gerais.png|700px]] | |||
<br><br> | |||
'''Dotação Orçamentária''' | |||
*UGR: informar a UGR do setor | |||
*PTRES: conforme Nota de Dotação | |||
*Fonte recursos: conforme Nota de Dotação | |||
*Natureza: 44905241 | |||
*Atividade: conforme Nota de Dotação | |||
*Valor: na tela que abrir, informar Centro e valor total do(s) item(ns) | |||
*Modalidade Empenho: Estimativo | |||
[[Arquivo:Dotação Orçamentária.png|700px]] | |||
<br><br> | |||
'''Plano interno''' | |||
*Enquadramento da Despesa (exceto NDI e CA): Meta 12-GRADUAÇÃO-Elevar a taxa bruta de matrícula na educação superior | |||
*Nível/Etapa de Ensino (exceto NDI e CA): Graduação | |||
*Categoria de Apropriação: Gestão Administrativa da Unidade ou da Subação | |||
*Unidade: setor requerente | |||
*Tema Público: Não se aplica | |||
[[Arquivo:Plano Interno.png|700px]] | |||
<br> | |||
*Alterar o campo Almoxarifado para Compras Diretas | |||
[[Arquivo:Plano Interno 2.png|700px]] | |||
<br><br> | |||
'''Dados da Contratação''' | |||
*Fornecedor: informar o CNPJ no campo editável | |||
*Processo Origem: preencher com o número do processo de licitação do órgão gerenciador (não é o processo da UFSC) | |||
*Modalidade de Licitação: Pregão | |||
*Base legal: se o pregão foi realizado com base na Lei nº 14.133/2021, deve alterar para Lei 14.133/2021, art. 28, I | |||
*Número Licitação: número do Pregão | |||
*Origem do Material: ... (código 0) | |||
*Histórico Padrão: Valor referente a aquisições de: (código 4) | |||
*Complemento Histórico: preencher com o local de entrega do(s) item(ns) | |||
*Observação: adaptar o seguinte texto modelo: | |||
<small> | |||
::''SD XXXXX/2024 – SETOR REQUERENTE'' | |||
::''Aquisição como órgão participante do Pregão 0X/202X da UASG XXXXXX'' | |||
::''Processo origem nº (preencher com o processo do órgão gerenciador) - Ata de Registro de Preço 0X/202X'' | |||
::''Processo UFSC nº 23080.0XXXXX/202X-XX'' | |||
::''Entrega Total'' | |||
</small> | |||
[[Arquivo:Dados da Contratação.png|700px]] | |||
<br><br> | |||
'''Relação dos itens''' | |||
''*se o sistema puxar informações de algum item, deve-se excluir as informações para preencher corretamente.'' | |||
#Clicar em: incluir linha | |||
#*Item: preencher conforme Ata | |||
#*Código: 1 (sempre) | |||
#*Descrição: preencher conforme Ata | |||
#*Unid: UN (sempre) | |||
#*Quantidade: preencher conforme pedido | |||
#*Valor: preencher conforme Ata | |||
#Clicar em: Inserir (no topo da tela) | |||
<br> | |||
Com a SNE criada, retornar às orientações iniciais para tramitar o processo. | |||
</tab> | |||
<tab name="Orientações gerais - PREGÕES UFSC"> | |||
Clique [https://www.youtube.com/watch?v=_JsxOpsQLws AQUI] para vídeo com as orientações detalhadas (passo a passo) | |||
Clique [https://arquivos.ufsc.br/f/09d1b5d82f79454f866d/?dl=1 AQUI] para acesso ao material do vídeo acima | |||
As Unidades podem aproveitar o prazo máximo da SEPLAN do encerramento do exercício (em 2024 será 12/nov), bastando, neste caso, optar por emitir suas próprias SNEs, conforme o fluxograma abaixo e as abas ao lado. | |||
Para as Unidades que desejem notificar diretamente o fornecedor para agilizar a entrega, basta seguir o Passo 4 após a digitação do empenho pelo DCF. | |||
[[Arquivo:SNE - fluxograma.png|miniaturadaimagem|1500px|center|Fluxograma para emissão das SNEs]] | |||
</tab> | |||
[[Arquivo: | <tab name="Passo 1 - Criação da AF"> | ||
[[Arquivo:SICAF - Consulta.png|miniaturadaimagem|457px|Consulta ao SICAF]] | |||
# Cadastrar pedido de Autorização de Fornecimento (AF) no Sistema SOLAR conforme as [[SOLICITAÇÃO DE EMPENHO#Emissão de Autorização de Fornecimento (AF)|orientações do Manual]] | |||
# Com a AF na fila "Autorizar AF" ou "Emitir AF", verificar o CNPJ dos fornecedores | |||
# Acessar o SICAF em [https://www.gov.br/compras/pt-br/ Compras.gov.br] | |||
# Emitir a certidão de '''Situação do Fornecedor''' e o '''Credenciamento (Níveis de Credenciamento - Nível I)''' de cada fornecedor | |||
#* Observar se as Certidões estão vigentes (Federal, FGTS, Trabalhista e Estadual) e se o fornecedor não está com impedimento de licitar/contratar com União (caso conste, aparecerá da segunda página em diante) | |||
#* Na dúvida se o fornecedor está em situação regular, verifique com o DCF o que é necessário para digitação do empenho | |||
#* Em caso de inconsistências, emitir individualmente as certidões vencidas | |||
#* [[Arquivo:SICAF - Relatório.png|miniaturadaimagem|457px|Exemplo de Relatório de Situação do Fornecedor|nenhum]] | |||
# Caso algum fornecedor esteja com alguma certidão vencida ou impedimento: | |||
#* Entre em contato com o fornecedor para que regularize a situação, se for considerado necessário | |||
#* Caso o fornecedor com problemas seja o único da AF, arquive a AF | |||
#* Se restarem outros fornecedores em situação regular, retorne a AF para ajuste, exclua os itens do fornecedor com problemas e dê andamento à AF normalmente | |||
{{destaque|ok|SIGA PARA O PRÓXIMO PASSO - EMISSÃO DA SNE}} | |||
{{aviso|alerta|Ao final de todo o processo, envie o Relatório de Notícia de Irregularidade conforme orientações do Manual, incluindo as certidões vencidas e o relatório do pedido de AF onde constam os itens que estavam sendo solicitados do fornecedor, para embasar abertura de Processo Administrativo de Responsabilização, por não manutenção das condições de habilitação.}} | |||
</tab> | |||
[[Arquivo: | <tab name="Passo 2 - Emissão da SNE"> | ||
[[Arquivo:SNE - tela MATL.png|miniaturadaimagem|700px|Geração das SNEs no MATL]] | |||
# Acesse o sistema MATL | |||
#: Para instalar ou atualizar o aplicativo, acesse https://setic.ufsc.br/downloads/ | |||
#: Em caso de mensagem de erro relativo a autorização/permissão/acesso, abrir chamado junto à SeTIC para verificar o motivo | |||
# Após, acessar o menu Centro de Custo -> Geração de empenhos por Processo | |||
# Na janela que se abre, marcar a opção "AF?" | |||
# Inserir o número da Solicitação Digital (SD) da AF gerada no campo "Processo" e clicar em "Buscar" | |||
# No campo “Complemento histórico”, inserir: | |||
#* endereço completo de entrega com CEP | |||
#: Obs.: Caso seja material permanente com entrega no DGP, o endereço para a entrega a ser informado é o seguinte: | |||
#: Endereço de entrega para tombamento: | |||
#: Departamento de Gestão Patrimonial (DGP) | |||
#: Rua João Pio Duarte Silva, 241 - Córrego Grande, Florianópolis - SC - CEP: 88037-000 | |||
#: Email: dgp@contato.ufsc.br | |||
#: Dia e horário de entrega: de segunda a sexta-feira (dias úteis), das 09:00 às 18:00 horas | |||
#* responsáveis pelo recebimento | |||
#* telefone e e-mail | |||
#* finalidade/utilização do material (exigência do DCF) | |||
# No campo “Observação” inserir: | |||
#* número da AF | |||
#* dados orçamentários (ND, Centro de Custo, PTRes, etc) | |||
# No quadro intermediário, preencher os seguintes campos: | |||
#* Centro de Custo: Número do Centro de Custo da Unidade | |||
#* U. gestora: 153163 | |||
#* UGR: UGR DO SETOR | |||
#* Fonte: VER COM SEPLAN | |||
#* PTRES: VER COM SEPLAN | |||
#* Atividade: VER COM SEPLAN | |||
#* Enquadramento: Meta 12-GRADUAÇÃO-Elevar a taxa bruta de matrícula na educação superior | |||
#* Etapa Ensino: Graduação | |||
#* Categoria: Gestão Administrativa da Unidade ou da Subação | |||
#* Unidade PI: Nome da unidade vinculada ao centro de custo | |||
#* Tema: Não se Aplica | |||
#* Obs.: dúvidas sobre dados orçamentários devem ser verificadas com a SEPLAN | |||
# Após preencher os dados acima, clique no botão “Cálculo” | |||
# Após surgirem as informações no quadro inferior, clicar em “Geração” | |||
#: Dessa forma a Nota Solicitação de Empenho (SNE) será gerada e aparecerá na coluna “Solicitação” | |||
# Na sequência, clicar no botão "Empenhos" e depois em "Imprimir Empenhos" para imprimir o PDF das SNEs | |||
# Salve a SNE informando como nome do arquivo o número da SNE e o setor (202401234 - SETOR/CENTRO) | |||
{{aviso|alerta|{{red|'''IMPORTANTE:'''}} | |||
{{red|Após a emissão das SNEs, '''É OBRIGATÓRIO o encaminhamento da AF ao DCOM'''}}, utilizando a ação '''"Encaminhar ao gestor de solicitações para emissão de empenho"''' na aba "Encaminhar", e no encaminhamento insira o despacho '''"SNEs ns. '''''INFORMAR O NÚMERO DAS SNES''''' emitidas. Segue para baixa de saldo."'''.}} | |||
{{destaque|ok|SIGA PARA O PRÓXIMO PASSO - PROCESSO DE EMPENHO}} | |||
</tab> | |||
<tab name="Passo 3 - Processo de empenho"> | |||
'''Cadastro do Processo Digital''' | |||
* Em SOLAR → módulo do sistema: SPA → Cadastro de Processo Digital, preencher: | |||
*# Grupo de Assunto: 111 - Solicitação de empenho | |||
*# Assunto: 454 - Empenho | |||
*# Número da SNE: na SNE emitida no MATL (ex.: 202102525) | |||
*# Interessado na UFSC: CNPJ do fornecedor (consta na SNE emitida) | |||
'''Envio ao DCF para digitação''' | |||
* Após concluir o cadastro, clicar em “Peças” e anexar: | |||
*# SNE assinada pelo ordenador de despesas | |||
*# Declaração SICAF do fornecedor (e certidões adicionais eventualmente emitidas) | |||
*# Relatório de Credenciamento do fornecedor (emitido no SICAF, onde estão os e-mails a serem utilizados para notificação após o retorno do DCF) | |||
*# Formulário de Tombamento (em caso de material permanente); | |||
* Tramitar para SE/DCF com o despacho “Para digitação”. | |||
{{destaque|ok|SIGA PARA O PRÓXIMO PASSO - NOTIFICAÇÃO AO FORNECEDOR}} | |||
[[Arquivo: | </tab> | ||
<tab name="Retorno do DCF - Ajuste de subitem"> | |||
Nos processos de empenho enviados ao DCF e que retornam com solicitação de alteração do subitem, é possível que o próprio setor realize a alteração. | |||
[[ | Para tal, deve-se: | ||
# Acessar MATL -> guia ''Empenho'' -> ''Solicitação de Empenho'' -> buscar pela SNE que deve ser alterada; | |||
# Com a SNE aberta, deve-se buscar, no final da página, a opção ''Almoxarifado'' -> alterar de '''SISTEMA SOLAR''' para '''COMPRAS DIRETAS''' -> clicar em ''Alterar''; | |||
# Alterar o subitem conforme solicitado pelo DCF -> clicar em ''Alterar'' novamente. | |||
# Imprimir novo PDF da SNE, solicitar assinatura do ordenador de despesas novamente e reencaminhar ao DCF. | |||
</tab> | |||
<tab name="Passo 4 - Notificação ao fornecedor"> | |||
Após a digitação do empenho pelo DCF/SEPLAN, é necessário notificar o fornecedor para que providencie a entrega do material, da seguinte forma: | |||
# Acessar o MATL - Aba Empenho → Solicitação de Empenho → Nº da Solicitação: digitar o número da SNE → Imprimir → Salvar em PDF; | |||
# Anexar o arquivo salvo do MATL no e-mail; | |||
# Enviar a notificação (modelo ao final desta aba) para o(s) email(s) informado(s) no CREDENCIAMENTO SICAF, com cópia para os emails dos requerentes informados na SNE. | |||
#: {{alertapequeno|IMPORTANTE: habilite no e-mail o "Recibo de entrega" e/ou "Confirmação de leitura}} | |||
# Salvar o PDF da confirmação e anexar no processo de empenho (essa confirmação poderá ser necessária caso precise abrir processo administrativo contra o fornecedor) | |||
# Manter o processo do empenho na fila do setor até a entrega e pagamento | |||
# Caso a entrega seja no DGP, encaminhar o processo do empenho para DIBA/DGP, para aguardar a entrega e tombamento | |||
{{oculto | |||
|'''MODELO DE E-MAIL PARA NOTIFICAÇÃO''' | |||
| | |||
[[Arquivo:Exemplo - cabeçalho SNE - NE.png|thumb|400px|Onde localizar os números da Nota de empenho (NE) e da SNE]] | |||
'''ASSUNTO DO E-MAIL: NOTIFICAÇÃO - Nota de Empenho 2023NEXXXXXX - Referente à SNE 2023XXXXXX''' | |||
<hr> | |||
'''CONTEÚDO DO E-MAIL (COPIE E COLE)''' | |||
{{red|Solicitamos confirmação de recebimento.}} | |||
Senhor(a) fornecedor(a), | |||
Segue Solicitação de Nota de Empenho (SNE) para que se proceda com a entrega das mercadorias. | |||
* '''PRAZO''': estabelecido no Termo de Referência do Edital do Pregão pertinente, contado a partir da entrega deste e-mail na caixa de entrada da Contratada, independentemente de confirmação de leitura, sob penalidades da lei. | |||
* '''INFORMAÇÕES PARA ENTREGA''': constam no documento (SNE) anexo: | |||
** lista dos materiais com quantidades | |||
** valor da nota fiscal a ser gerada | |||
** responsável pelo pedido/recebimento com dados para contato | |||
** local de entrega | |||
** número do pregão | |||
** código da UASG | |||
** CNPJ da UFSC | |||
* '''DOCUMENTAÇÃO QUE DEVE ACOMPANHAR A ENTREGA''': | |||
** Duas vias da Nota Fiscal | |||
** Declaração (Optante pelo Simples), disponível em http://dcf.proplan.ufsc.br/files/2023/03/Declara%C3%A7%C3%A3o-de-Optante-pelo-Simples-Anexo-IV-IN-1234.12-2.doc preenchida e assinada com certificação ICP-Brasil ou Gov.BR e enviada ao responsável pelo recebimento, cujo e-mail consta na SNE, ou impressa e assinada a caneta/carimbo | |||
** Declaração do SICAF (acompanhada das eventuais certidões individuais que estejam vencidas) | |||
* '''DADOS PARA EMISSÃO DA NOTA FISCAL''': | |||
** Universidade Federal de Santa Catarina - CNPJ: 83.899.526/0001-82 | |||
** Endereço: Rua Roberto Sampaio Gonzaga, S/N - Bairro: Trindade - Florianópolis/SC - CEP: 88040-900 | |||
** Observação: no caso de várias entregas referentes à mesma Nota de Empenho, devem ser emitidas Notas Fiscais separadas para cada uma das entregas. | |||
'''ATENÇÃO''' | |||
* Dúvidas, avisos sobre produtos, agendamento prévio obrigatório ou prorrogação de prazo de entrega deverão ser direcionados ao servidor responsável cujo nome, ramal e e-mail constam da Solicitação da Nota de Empenho (SNE), conforme Anexo I do Edital. | |||
* Dúvidas sobre pagamentos devem ser direcionadas ao Departamento de Contabilidade e Finanças (DCF) por meio dos contatos disponíveis em http://dcf.ufsc.br | |||
* Dúvidas sobre alterações contratuais (troca de marca, cancelamento, reequilíbrio econômico-financeiro) devem ser direcionadas conforme instruções disponíveis em http://compras.ufsc.br/alteracoes-contratuais/ | |||
* Outras dúvidas deverão ser direcionadas ao setor competente da UFSC, conforme disposto em Edital. | |||
'''CONSULTA À NOTA DE EMPENHO ''' | |||
* Acesse o [[https://portaldatransparencia.gov.br/despesas/favorecido?paginacaoSimples=true&tamanhoPagina=&offset=&direcaoOrdenacao=asc&colunasSelecionadas=data%2CdocumentoResumido%2ClocalizadorGasto%2Cfase%2Cespecie%2Cfavorecido%2CufFavorecido%2Cvalor%2Cug%2Corgao%2CorgaoSuperior&documento=2018NE800000&orgaos=UG153163&ordenarPor=valor&direcao=desc Portal da Transparência]] | |||
* Em “Filtro” -> “Documento”, informe o número completo da Nota de Empenho (NE) informado no título deste e-mail | |||
* Clique em "Adicionar" e "Consultar". | |||
Atenciosamente,}} | |||
</tab> | |||
</tabs> | |||
Edição atual tal como às 11h07min de 17 de outubro de 2024
Antes de iniciar a emissão de um pedido de Autorização de Fornecimento, necessário atentar-se para as situações apresentadas a seguir e nas abas ao lado:
- Em cada AF, deve constar apenas um único Pregão;
- O valor mínimo por item deve ser respeitado de acordo com o respectivo Termo de Referência, com exceção daqueles os quais o valor total registrado ou o saldo remanescente seja abaixo deste. Neste caso, deverá ser solicitada a quantidade total disponível do item;
- Em caso de encaminhamento de AFs de Pregões a vencer, o prazo para envio do pedido de empenho pela Unidade é de 15 (quinze) dias úteis antes da expiração da vigência da ata (validade da ata). Ainda assim, não é garantido o atendimento, considerando que há vários fatores alheios ao DCOM que podem dificultar ou até mesmo inviabilizar a emissão do empenho. Nesses casos e nos demais cujo término da vigência encontra-se próximo, é imprescindível encaminhar e-mail à caex@contato.ufsc.br, informando o número da AF e a situação.
Os recursos não devem mais ser alocados na UGR do DCOM, mas sim devem estar disponíveis na UGR do setor requerente.
Material de consumo: Acompanhamento contínuo do duodécimo por parte da Unidade através do MATL (Aba Centro de Custo -> Consulta Saldo de Cotas -> Cota: Divisão de Material -> Preencher Centro de Custo -> Consultar -> Ver coluna “Saldo) ou consulta direta à SO/SEPLAN.
Material permanente: Solicitar à SO/SEPLAN Nota de Dotação para compra de material permanente via Solicitação Digital. O número sequencial da Nota de Dotação deve ser informado no último despacho (no momento do encaminhamento “ao gestor de solicitações para emissão de empenho”).
Sendo o caso de carona interna (setor requerente não possui saldo e utilizará de outro setor):
- nos primeiros campos da AF será necessário informar o setor de origem do saldo. Assim que emitida a AF, esta será encaminhada para o setor informado, que deverá autorizar (ou não) o uso do saldo;
- ainda, sendo aplicável, necessário inserir e-mail de concordância do fornecedor para entrega em localidade distinta da prevista no Termo de Referência (antes, verificar no TR/Edital se já não está prevista entrega para sua localidade).
Sendo o caso de pedido de item(ns) permanente(s):
- necessário inserir o Formulário de Tombamento;
- necessário informar o número da ND no despacho de encaminhamento da AF à CAEX (ND deve ser solicitada via Solicitação Digital, diretamente à SEPLAN).
Caso o pedido seja de um item que exige contrato:
- necessário anexar Formulário de Indicação de Fiscais de Contratos Terceirizados: dúvidas sobre o preenchimento deste formulário devem ser tratadas diretamente com o Departamento de Projetos, Contratos e Convênios (DPC/PROAD).
O contrato é exigido quando há obrigações futuras por parte do fornecedor:
- Prazo de Entrega superior a 30 dias corridos
- Garantia estendida, superior a 12 meses
Para conferir se há contrato: consultar o processo licitatório no SOLAR, acessar a Pasta Digital e buscar peça intitulada Minuta de Contrato, verificando quais itens estão indicados neste documento.
Os pedidos de aquisição dos itens oriundos dos pregões do Ministério da Economia (SGD/ME) NÃO deverão ser encaminhados por AF, mas por Solicitação Digital (SD) à CAEX/DCOM, respeitando o seguinte fluxo:
- Localizar o item na Planilha de Vigência no site do DCOM (buscar pelo termo "SGD/ME")
- Criar uma Solicitação Digital (SD) no Solar, que deverá ser encaminhada à CAEX/DCOM, contendo:
- A Ordem de Fornecimento de Bens (OFB) preenchida e assinada pelo Ordenador de Despesas;
- O Termo de Indicação de Gestores e Fiscais de Contratos Terceirizados, Fundacionais, Concessão de Espaço Público e de Compras, preenchido e assinado;
- Manifestação de autorização da SETIC referente à aquisição, podendo ser o pdf de um e-mail;
- Despacho contendo: Nº da UGR solicitante e dados orçamentários completos (PTREs, Fonte, Atividade, etc.); Indicação do nº do item, do Pregão e da Ata de Registro de Preços e os correspondentes valores unitários e totais; Demais informações que constariam em um despacho de pedido de AF; e
- Formulário de Tombamento preenchido e assinado.
- O DCOM receberá a SD e criará um Processo Digital de Empenho, a ser encaminhado à Unidade requerente para assinatura do Ordenador de Despesas na Solicitação de Nota de Empenho (SNE);
- O Requerente enviará o Processo Digital de Empenho ao DCF, com a SNE assinada pelo Ordenador de Despesas;
- O DCF fará o registro da Nota de Empenho (NE) e encaminhará o Processo Digital de Empenho ao DCOM;
- O DCOM encaminhará o processo ao DPC para elaboração do Contrato;
- O DPC devolverá o processo com o Contrato assinado ao DCOM;
- O DCOM fará a notificação de entrega ao Fornecedor e encaminhará o Processo Digital de Empenho e a SD ao requerente para acompanhamento da aquisição.
ATENÇÃO:
- Dúvidas sobre as especificações técnicas dos itens, peças processuais, saldos dos itens e maiores informações desses processos deverão ser dirimidas junto à SETIC;
- Dúvidas sobre o preenchimento do Termo de Indicação de Gestores e Fiscais de Contratos Terceirizados, Fundacionais, Concessão de Espaço Público e de Compras deverão ser dirimidas junto ao DPC;
- Cabe à CAEX apenas a operacionalização dos empenhos atinentes a esses processos.
Emissão de Autorização de Fornecimento (AF)
Para emitir o pedido de Autorização de Fornecimento (AF), necessário seguir os seguintes passos:
1. Acessar o Sistema Solar, em MENU -> módulo Pedidos -> Materiais -> Pedido de Autorização de Fornecimento -> Novo
(Antes de solicitar autorização ao módulo via chamado à SETIC, verifique se já não possui esse acesso).
2. Na próxima tela, será realizado o preenchimento da etapa 1 - Dados do pedido. Os principais dados dessa etapa são:
- Setor origem: Este campo refere-se ao setor de origem do item (ou itens) que será pedido. Aparecerá automaticamente preenchido pelo sistema com o setor de lotação do servidor que está realizando o pedido, porém, caso o pedido seja um caso de CARONA INTERNA, o campo deve ser alterado para o setor que possui saldo do item;
| Os usuários que não tiverem outros setores disponíveis em Setor origem, devem solicitar acesso em https://suporte.egestao.ufsc.br/autosservico/solicitar.xhtml
Observação: Informar o CPF e vínculo Selecionar a opção INCLUIR SETOR-ORIGEM PARA PEDIDO DE AF e informar o setor que se deseja ter acesso. |
- Interessado: Requerente ou ordenador de despesas;
- Categoria: 7 - Licitação (Somente para material);
- Objeto: Informar centro requisitante e número/ano do Pregão;
- Justificativa (Exemplos: Material para uso nas aulas de xxx; Material de expediente para uso na coordenadoria de apoio administrativo).
Preenchidas esses campos, deve-se clicar em Salvar -> Próxima etapa.
3. Na Etapa 2 - Lotes/itens: Botão Adicionar para inclusão de Itens:
4. Na tela para adicionar itens, somente aparecerão os itens que tem como requerente o setor informado no campo "Setor Origem" da etapa 1.
Para realizar a pesquisa do pregão/item, deve-se preencher os campos: Edital (PE000 + nº PE + Ano do PE) e Nº do Item, se preferir.
ATENÇÃO: Utilizar somente um pregão por AF.
Assim que os resultados aparecerem, basta selecionar o item (ou itens) desejado, e clicar em Selecionar.
5. Ainda na Etapa 2 - Lotes/itens, deve-se inserir o quantitativo dos itens. Após, Salvar -> Próxima Etapa
6. Etapa 3 – Entrega: Locais de entrega – Preencher imóvel e setor -> aplicar para todos
ATENÇÃO: Inserir um ÚNICO LOCAL DE ENTREGA COM O QUANTITATIVO TOTAL DE CADA ITEM. Tal ação é fundamental para evitar erros e inconsistências de importações do dados no sistema, que podem trazer prejuízos à aquisição.
7. Etapa 4 – Concluir: Enviar e anotar o número do protocolo – esse número corresponde ao número da solicitação da AF.
8. Após emitido o pedido, deve-se atentar ao seguinte:
- Se o pedido emitido é um caso de CARONA INTERNA, ao clicar em enviar, a AF será encaminhada para o setor de origem do item (ou itens), conforme informado no campo Setor origem, na Etapa 1 - Dados. Nesse caso, o setor que está emitindo a AF precisa aguardar o Setor origem autorizar, ou não, o uso do saldo, independentemente de se encontrar ou não na iminência do vencimento do Pregão.
- Se o pedido for negado ou forem solicitados ajustes, aparecerá em Fila de Trabalho -> Compras e Licitações -> Pedido de Autorização de Fornecimento -> Revisar AF. Nesta situação, deve-se seguir as orientações disponíveis em Setor requerente - Revisar pedido de carona devolvido para ajuste.
- Quando o pedido for autorizado, aparecerá em Fila de Trabalho -> Compras e Licitações -> Pedido de Autorização de Fornecimento -> Emitir AF.
- Se o pedido não é um caso de carona interna, ou seja, o item (ou itens) inserido no pedido é do próprio setor que está emitindo a AF, o pedido irá aparecer em Fila de Trabalho -> Compras e Licitações -> Pedido de Autorização de Fornecimento -> Autorizar AF. Caso essa opção não apareça no perfil de quem está emitindo a AF, significa que essa pessoa não possui permissão para autorizar. Logo, o pedido aparecerá na fila de servidores com essa permissão (provavelmente a chefia superior).
9. Estando o pedido no menu Emitir AF, deve-se clicar no pedido de realizar o seu recebimento.
10. Na pasta digital, deve-se anexar a documentação necessária, conforme as instruções para cada caso específico: Carona interna, Item permanente ou Item com contrato. Para ler as instruções de cada caso específico, basta acessar a aba pertinente no topo da página (ao lado das Orientações gerais).
Se não houver documento para ser anexado, pode-se passar diretamente para a próxima etapa.
11. Acessar aba Emissão de AF -> Itens: botão Gerar -> preencher Data -> Salvar -> Voltar (Repetir este passo para todos os fornecedores):
A Coluna AF deve estar validada para prosseguir com o encaminhamento
12. Nos casos de pedidos de material permanente ou determinados pedidos de material de consumo nos quais não será possível utilizar o duodécimo da Unidade, é necessário abrir uma Solicitação Digital e encaminhar para SO/SEPLAN para realizar dotação orçamentária. Após o recurso ser alocado informar o número do sequencial da nota de dotação no despacho da AF.
Caso seja pedido de material de consumo que utilizará como recurso o duodécimo da Unidade, desconsiderar esta etapa.
13. Com o pedido na fila Emitir AF, deve-se, na aba Encaminhar, selecionar a ação "Encaminhar ao gestor de solicitações para emissão de empenho". O despacho deverá conter as seguintes informações:
- Centro de Custo E Dados do recurso:
- Para material de consumo, informar os seguintes dados orçamentários: UGR, PTRES, Fonte e Atividade;
- Para material permanente ou casos específicos: nº sequencial da nota de dotação;
- Local de Entrega, informando o CEP
- Responsável pelo Recebimento, Telefone Completo (48 3721-RAMAL), e E-mail
- Se a entrega será parcelada ou total
- Finalidade do(s) item(ns) (de forma simplificada, para definição da natureza de despesa contábil do empenho, como por exemplo: para utilização em aula, para utilização em laboratório, material de expediente, entre outras)
14. Após o preenchimento do despacho, acionar o botão Encaminhar.
Dessa forma, o pedido chegará à CAEX pela tarefa "Solicitar emissão de empenho" e será analisado pela equipe. Após a emissão do empenho, enviaremos à Unidade pela tarefa "Compra realizada", informando o número da Solicitação de Nota de Empenho (SNE).
- Fluxo para o caso de necessidade de ajustes encontra-se em desenvolvimento.
Ajuste de Autorização de Fornecimento
Nos casos em que a AF é devolvido pela CAEX para ajustes, nos casos em que for necessário excluir item ou alterar quantitativo:
- Quando a AF for devolvida ao requerente para ajustes, seguirá para Emitir AF (guia Emissão de AF), local em que a Unidade deve ir no ícone de editar (lápis) dos fornecedores e cancelar as AFs correspondentes (caso seja apenas um fornecedor, é necessário clicar no botão Cancelar AF).
- Depois, deve encaminhar o pedido via fluxo "Ajustar AF". Com isso, a AF vai para a fila Revisar AF onde, na aba Ajuste Itens, deverá ajustar os itens e os quantitativos, inclusive ajustando os locais de entrega e clicando em Salvar ao final.
- Próximo passo é encaminhar a AF para Autorizar AF;
- Depois de autorizada (novamente) pelo setor origem, retornará a Emitir AF, onde o requerente então emite as AFs no lapizinho de cada fornecedor e encaminha à CAEX para empenho.
Carona interna
Analisar pedido de carona interna (autorizar/reprovar/solicitar ajustes)
1. Quando um setor emitir uma AF de item (ou itens) que pertece ao seu setor, o pedido aparecerá na guia "Fila de trabalho" -> Compras e Licitações -> Pedido de Autorização de Fornecimento -> Autorizar AF.
2. Ao clicar sobre o pedido, deve-se realizar o recebimento da AF e prosseguir para a análise.
3. Na guia Pasta Digital podem ser visualizadas as informações do pedido, para que então se possa decidir sobre a possibilidade de autorizar o uso do saldo:
4. Feita a análise e tomada a decisão sobre a autorização, deve-se clicar na guia Encaminhar, e selecionar o fluxo conforme decisão:
Revisar pedido de carona devolvido para ajuste
Se o setor origem do item devolver o pedido com o fluxo "Reprovar ou solicitar ajustes", ele aparecerá na tela Fila de Trabalho -> Compras e Licitações -> Pedido de autorização de fornecimento -> Revisar AF:
Acessando o pedido, deve-se ir na guia Pasta Digital e conferir o despacho emitido pelo setor origem.
Se o pedido foi devolvido pelo setor origem com negativa de uso do saldo, deve-se ir na guia Encaminhamento, e selecionar o fluxo Cancelar pedido AF.
Se o setor origem solicitou algum ajuste no item (exclusão de item, redução de quantidade, ou outras situações) deve-se acessar a guia Ajuste Pedido e ajustar os dados conforme necessário (em Dados, Item ou Entrega):
Atentar para que a coluna Situação esteja validada. Sem isso, o sistema não permitirá encaminhar a AF novamente.
Realizados os ajustes, deve-se ir na guia Encaminhamento, e selecionar o fluxo Solicitar Autorização Novamente.
Ao encaminhar, o pedido retorna para o setor origem do item para nova análise.
Se aprovado, vai para a fila Emitir AF. Caso apresente novamente problemas, irá novamente para a fila Revisar AF.
Processo de empenho
Com a SNE emitida, a CAEX será responsável por criar o processo de empenho inserindo a SNE e os demais documentos cabíveis.
- Com relação as certidões que são encaminhadas em anexo ao processo de empenho, devem ser observadas os vencimentos de: Receita Federal e PGFN, FGTS, Trabalhista e Estadual.
Tal processo será encaminhado ao setor requerente da respectiva SNE para que o ordenador de despesas da UGR informada no despacho da AF e usada no empenho realize a assinatura da SNE.
Com a SNE assinada, o setor requerente deve realizar o envio do processo de empenho ao setor SE/DCF, conforme orientações:
| Se o Pregão não estiver prestes a vencer E se nenhuma certidão estiver prestes vencer
Motivo Tramitação: Clicar na “lupa” -> escolher a opção “1”: Para providências OU só digitar a opção: 1 Encaminhamento: “Para registro de empenho.” Tarefa: Escolher “Encaminhar para outro setor” Setor: Preencher com o setor SE/DCF |
| Se o Pregão estiver prestes a vencer (constará no título do arquivo da SNE)
Motivo Tramitação: Clicar na “lupa” -> escolher a opção “1”: Para providências OU só digitar a opção: 1 Encaminhamento: URGENTE: PE vence em X/X/XXXX (preencher com a data do início do título da SNE). Para registro do empenho. Tarefa: Escolher “Encaminhar para outro setor” Setor: Preencher com o setor SE/DCF |
| Se houver certidão prestes a vencer (constará no título do arquivo da SNE)
Motivo Tramitação: Clicar na “lupa” -> escolher a opção “1”: Para providências OU só digitar a opção: 1 Encaminhamento: URGENTE: Certidão vence em X/X/XXXX (preencher com a data que está no título da SNE ao lado de “certidão vence”). Para registro do empenho. Tarefa: Escolher “Encaminhar para outro setor” Setor: Preencher com o setor SE/DCF |
| Se constar CAPES-URGENTE ou URGENTE-CAPES no título da SNE ou o local que constar no título for PROPG.UFSC
Motivo Tramitação: Clicar na “lupa” -> escolher a opção “1”: Para providências OU só digitar a opção: 1 Encaminhamento: URGENTE: Limite para registro do empenho (recursos CAPES) é 21/11/2021. Para registro do empenho. Tarefa: Escolher “Encaminhar para outro setor” Setor: Preencher com o setor SE/DCF |
O SE/DCF, após análise, fará o encaminhamento do processo de volta ao setor requerente.
- Se a SNE foi registrada pelo DCF, o setor requerente deve fazer o envio do processo à CAEX (fila DIG/CAEX) para notificação do fornecedor;
- Se o DCF identificou algum problema (por exemplo certidão vencida), cabe ao requerente realizar os ajustes e retornar o processo ao DCF para registro.
O processo deve retornar à CAEX, na fila DIG/CAEX, ainda durante a vigência do pregão, para notificação ao fornecedor.
Alternativas às Unidades
Os pedidos de aquisição dos itens oriundos dos pregões do Ministério da Economia (SGD/ME) emitidos pelas unidades devem respeitar o seguinte fluxo:
- Localizar o item na Planilha de Vigência no site do DCOM (buscar pelo termo "SGD/ME");
- Criar um Processo Digital de Empenho no Solar, que deverá conter: (orientações para criação constam na Guia "Passo 3 - Criação de Processos")
- A Ordem de Fornecimento de Bens (OFB) preenchida e assinada pelo Ordenador de Despesas;
- O Termo de Indicação de Gestores e Fiscais de Contratos Terceirizados, Fundacionais, Concessão de Espaço Público e de Compras, preenchido e assinado;
- Manifestação de autorização da SETIC referente à aquisição, podendo ser o pdf de um e-mail; e
- Formulário de Tombamento preenchido e assinado.
- Ter em mãos os seguintes dados:
- Nº da UGR solicitante e dados orçamentários completos (PTREs, Fonte, Atividade, etc.) - Para itens permanentes o recurso deve estar na natureza 449052. Caso a unidade não possua recurso nessa natureza, necessário solicitar transferência à SEPLAN;
- Indicação do nº do item, do Pregão e da Ata de Registro de Preços e os correspondentes valores unitários e totais;
- Emitir a Solicitação de Nota de Empenho (SNE) conforme passo a passo descrito abaixo;
- Com a SNE emitida, juntar ao processo e coletar a assinatura do Ordenador de Despesas na SNE;
- Enviar o Processo Digital de Empenho ao DCF.
- Quando o processo retornar do DCF, o setor requerente encaminhar o processo ao DPC para elaboração do Contrato;
- Quando o DPC devolver o processo com o contrato, deve-se realizar a notificação de entrega ao Fornecedor. (orientações para notificação constam na Guia "Passo 4 - Notificação ao Fornecedor").
ATENÇÃO:
Dúvidas sobre as especificações técnicas dos itens, peças processuais, saldos dos itens e maiores informações desses processos deverão ser dirimidas junto à SETIC;
Dúvidas sobre o preenchimento do Termo de Indicação de Gestores e Fiscais de Contratos Terceirizados, Fundacionais, Concessão de Espaço Público e de Compras deverão ser dirimidas junto ao DPC.
Passo a passo para emissão da SNE no MATL:
- MATL -> Empenho -> Solicitação de Empenho
- Preencher: *os campos que não constam orientação de preenchimento devem ser mantidos em branco.
Dados gerais
- Unidade gestora: 153163
- Evento: Empenho
Dotação Orçamentária
- UGR: informar a UGR do setor
- PTRES: conforme Nota de Dotação
- Fonte recursos: conforme Nota de Dotação
- Natureza: 44905241
- Atividade: conforme Nota de Dotação
- Valor: na tela que abrir, informar Centro e valor total do(s) item(ns)
- Modalidade Empenho: Estimativo
Plano interno
- Enquadramento da Despesa (exceto NDI e CA): Meta 12-GRADUAÇÃO-Elevar a taxa bruta de matrícula na educação superior
- Nível/Etapa de Ensino (exceto NDI e CA): Graduação
- Categoria de Apropriação: Gestão Administrativa da Unidade ou da Subação
- Unidade: setor requerente
- Tema Público: Não se aplica
- Alterar o campo Almoxarifado para Compras Diretas
Dados da Contratação
- Fornecedor: informar o CNPJ no campo editável
- Processo Origem: preencher com o número do processo de licitação do órgão gerenciador (não é o processo da UFSC)
- Modalidade de Licitação: Pregão
- Base legal: se o pregão foi realizado com base na Lei nº 14.133/2021, deve alterar para Lei 14.133/2021, art. 28, I
- Número Licitação: número do Pregão
- Origem do Material: ... (código 0)
- Histórico Padrão: Valor referente a aquisições de: (código 4)
- Complemento Histórico: preencher com o local de entrega do(s) item(ns)
- Observação: adaptar o seguinte texto modelo:
- SD XXXXX/2024 – SETOR REQUERENTE
- Aquisição como órgão participante do Pregão 0X/202X da UASG XXXXXX
- Processo origem nº (preencher com o processo do órgão gerenciador) - Ata de Registro de Preço 0X/202X
- Processo UFSC nº 23080.0XXXXX/202X-XX
- Entrega Total
Relação dos itens *se o sistema puxar informações de algum item, deve-se excluir as informações para preencher corretamente.
- Clicar em: incluir linha
- Item: preencher conforme Ata
- Código: 1 (sempre)
- Descrição: preencher conforme Ata
- Unid: UN (sempre)
- Quantidade: preencher conforme pedido
- Valor: preencher conforme Ata
- Clicar em: Inserir (no topo da tela)
Com a SNE criada, retornar às orientações iniciais para tramitar o processo.
Clique AQUI para vídeo com as orientações detalhadas (passo a passo)
Clique AQUI para acesso ao material do vídeo acima
As Unidades podem aproveitar o prazo máximo da SEPLAN do encerramento do exercício (em 2024 será 12/nov), bastando, neste caso, optar por emitir suas próprias SNEs, conforme o fluxograma abaixo e as abas ao lado.
Para as Unidades que desejem notificar diretamente o fornecedor para agilizar a entrega, basta seguir o Passo 4 após a digitação do empenho pelo DCF.
- Cadastrar pedido de Autorização de Fornecimento (AF) no Sistema SOLAR conforme as orientações do Manual
- Com a AF na fila "Autorizar AF" ou "Emitir AF", verificar o CNPJ dos fornecedores
- Acessar o SICAF em Compras.gov.br
- Emitir a certidão de Situação do Fornecedor e o Credenciamento (Níveis de Credenciamento - Nível I) de cada fornecedor
- Observar se as Certidões estão vigentes (Federal, FGTS, Trabalhista e Estadual) e se o fornecedor não está com impedimento de licitar/contratar com União (caso conste, aparecerá da segunda página em diante)
- Na dúvida se o fornecedor está em situação regular, verifique com o DCF o que é necessário para digitação do empenho
- Em caso de inconsistências, emitir individualmente as certidões vencidas
- Caso algum fornecedor esteja com alguma certidão vencida ou impedimento:
- Entre em contato com o fornecedor para que regularize a situação, se for considerado necessário
- Caso o fornecedor com problemas seja o único da AF, arquive a AF
- Se restarem outros fornecedores em situação regular, retorne a AF para ajuste, exclua os itens do fornecedor com problemas e dê andamento à AF normalmente
SIGA PARA O PRÓXIMO PASSO - EMISSÃO DA SNE
Ao final de todo o processo, envie o Relatório de Notícia de Irregularidade conforme orientações do Manual, incluindo as certidões vencidas e o relatório do pedido de AF onde constam os itens que estavam sendo solicitados do fornecedor, para embasar abertura de Processo Administrativo de Responsabilização, por não manutenção das condições de habilitação.
- Acesse o sistema MATL
- Para instalar ou atualizar o aplicativo, acesse https://setic.ufsc.br/downloads/
- Em caso de mensagem de erro relativo a autorização/permissão/acesso, abrir chamado junto à SeTIC para verificar o motivo
- Após, acessar o menu Centro de Custo -> Geração de empenhos por Processo
- Na janela que se abre, marcar a opção "AF?"
- Inserir o número da Solicitação Digital (SD) da AF gerada no campo "Processo" e clicar em "Buscar"
- No campo “Complemento histórico”, inserir:
- endereço completo de entrega com CEP
- Obs.: Caso seja material permanente com entrega no DGP, o endereço para a entrega a ser informado é o seguinte:
- Endereço de entrega para tombamento:
- Departamento de Gestão Patrimonial (DGP)
- Rua João Pio Duarte Silva, 241 - Córrego Grande, Florianópolis - SC - CEP: 88037-000
- Email: dgp@contato.ufsc.br
- Dia e horário de entrega: de segunda a sexta-feira (dias úteis), das 09:00 às 18:00 horas
- responsáveis pelo recebimento
- telefone e e-mail
- finalidade/utilização do material (exigência do DCF)
- No campo “Observação” inserir:
- número da AF
- dados orçamentários (ND, Centro de Custo, PTRes, etc)
- No quadro intermediário, preencher os seguintes campos:
- Centro de Custo: Número do Centro de Custo da Unidade
- U. gestora: 153163
- UGR: UGR DO SETOR
- Fonte: VER COM SEPLAN
- PTRES: VER COM SEPLAN
- Atividade: VER COM SEPLAN
- Enquadramento: Meta 12-GRADUAÇÃO-Elevar a taxa bruta de matrícula na educação superior
- Etapa Ensino: Graduação
- Categoria: Gestão Administrativa da Unidade ou da Subação
- Unidade PI: Nome da unidade vinculada ao centro de custo
- Tema: Não se Aplica
- Obs.: dúvidas sobre dados orçamentários devem ser verificadas com a SEPLAN
- Após preencher os dados acima, clique no botão “Cálculo”
- Após surgirem as informações no quadro inferior, clicar em “Geração”
- Dessa forma a Nota Solicitação de Empenho (SNE) será gerada e aparecerá na coluna “Solicitação”
- Na sequência, clicar no botão "Empenhos" e depois em "Imprimir Empenhos" para imprimir o PDF das SNEs
- Salve a SNE informando como nome do arquivo o número da SNE e o setor (202401234 - SETOR/CENTRO)
IMPORTANTE:
Após a emissão das SNEs, É OBRIGATÓRIO o encaminhamento da AF ao DCOM, utilizando a ação "Encaminhar ao gestor de solicitações para emissão de empenho" na aba "Encaminhar", e no encaminhamento insira o despacho "SNEs ns. INFORMAR O NÚMERO DAS SNES emitidas. Segue para baixa de saldo.".
SIGA PARA O PRÓXIMO PASSO - PROCESSO DE EMPENHO
Cadastro do Processo Digital
- Em SOLAR → módulo do sistema: SPA → Cadastro de Processo Digital, preencher:
- Grupo de Assunto: 111 - Solicitação de empenho
- Assunto: 454 - Empenho
- Número da SNE: na SNE emitida no MATL (ex.: 202102525)
- Interessado na UFSC: CNPJ do fornecedor (consta na SNE emitida)
Envio ao DCF para digitação
- Após concluir o cadastro, clicar em “Peças” e anexar:
- SNE assinada pelo ordenador de despesas
- Declaração SICAF do fornecedor (e certidões adicionais eventualmente emitidas)
- Relatório de Credenciamento do fornecedor (emitido no SICAF, onde estão os e-mails a serem utilizados para notificação após o retorno do DCF)
- Formulário de Tombamento (em caso de material permanente);
- Tramitar para SE/DCF com o despacho “Para digitação”.
SIGA PARA O PRÓXIMO PASSO - NOTIFICAÇÃO AO FORNECEDOR
Nos processos de empenho enviados ao DCF e que retornam com solicitação de alteração do subitem, é possível que o próprio setor realize a alteração. Para tal, deve-se:
- Acessar MATL -> guia Empenho -> Solicitação de Empenho -> buscar pela SNE que deve ser alterada;
- Com a SNE aberta, deve-se buscar, no final da página, a opção Almoxarifado -> alterar de SISTEMA SOLAR para COMPRAS DIRETAS -> clicar em Alterar;
- Alterar o subitem conforme solicitado pelo DCF -> clicar em Alterar novamente.
- Imprimir novo PDF da SNE, solicitar assinatura do ordenador de despesas novamente e reencaminhar ao DCF.
Após a digitação do empenho pelo DCF/SEPLAN, é necessário notificar o fornecedor para que providencie a entrega do material, da seguinte forma:
- Acessar o MATL - Aba Empenho → Solicitação de Empenho → Nº da Solicitação: digitar o número da SNE → Imprimir → Salvar em PDF;
- Anexar o arquivo salvo do MATL no e-mail;
- Enviar a notificação (modelo ao final desta aba) para o(s) email(s) informado(s) no CREDENCIAMENTO SICAF, com cópia para os emails dos requerentes informados na SNE.
- IMPORTANTE: habilite no e-mail o "Recibo de entrega" e/ou "Confirmação de leitura
- Salvar o PDF da confirmação e anexar no processo de empenho (essa confirmação poderá ser necessária caso precise abrir processo administrativo contra o fornecedor)
- Manter o processo do empenho na fila do setor até a entrega e pagamento
- Caso a entrega seja no DGP, encaminhar o processo do empenho para DIBA/DGP, para aguardar a entrega e tombamento
MODELO DE E-MAIL PARA NOTIFICAÇÃO
ASSUNTO DO E-MAIL: NOTIFICAÇÃO - Nota de Empenho 2023NEXXXXXX - Referente à SNE 2023XXXXXX
CONTEÚDO DO E-MAIL (COPIE E COLE)
Solicitamos confirmação de recebimento.
Senhor(a) fornecedor(a),
Segue Solicitação de Nota de Empenho (SNE) para que se proceda com a entrega das mercadorias.
- PRAZO: estabelecido no Termo de Referência do Edital do Pregão pertinente, contado a partir da entrega deste e-mail na caixa de entrada da Contratada, independentemente de confirmação de leitura, sob penalidades da lei.
- INFORMAÇÕES PARA ENTREGA: constam no documento (SNE) anexo:
- lista dos materiais com quantidades
- valor da nota fiscal a ser gerada
- responsável pelo pedido/recebimento com dados para contato
- local de entrega
- número do pregão
- código da UASG
- CNPJ da UFSC
- DOCUMENTAÇÃO QUE DEVE ACOMPANHAR A ENTREGA:
- Duas vias da Nota Fiscal
- Declaração (Optante pelo Simples), disponível em http://dcf.proplan.ufsc.br/files/2023/03/Declara%C3%A7%C3%A3o-de-Optante-pelo-Simples-Anexo-IV-IN-1234.12-2.doc preenchida e assinada com certificação ICP-Brasil ou Gov.BR e enviada ao responsável pelo recebimento, cujo e-mail consta na SNE, ou impressa e assinada a caneta/carimbo
- Declaração do SICAF (acompanhada das eventuais certidões individuais que estejam vencidas)
- DADOS PARA EMISSÃO DA NOTA FISCAL:
- Universidade Federal de Santa Catarina - CNPJ: 83.899.526/0001-82
- Endereço: Rua Roberto Sampaio Gonzaga, S/N - Bairro: Trindade - Florianópolis/SC - CEP: 88040-900
- Observação: no caso de várias entregas referentes à mesma Nota de Empenho, devem ser emitidas Notas Fiscais separadas para cada uma das entregas.
ATENÇÃO
- Dúvidas, avisos sobre produtos, agendamento prévio obrigatório ou prorrogação de prazo de entrega deverão ser direcionados ao servidor responsável cujo nome, ramal e e-mail constam da Solicitação da Nota de Empenho (SNE), conforme Anexo I do Edital.
- Dúvidas sobre pagamentos devem ser direcionadas ao Departamento de Contabilidade e Finanças (DCF) por meio dos contatos disponíveis em http://dcf.ufsc.br
- Dúvidas sobre alterações contratuais (troca de marca, cancelamento, reequilíbrio econômico-financeiro) devem ser direcionadas conforme instruções disponíveis em http://compras.ufsc.br/alteracoes-contratuais/
- Outras dúvidas deverão ser direcionadas ao setor competente da UFSC, conforme disposto em Edital.
CONSULTA À NOTA DE EMPENHO
- Acesse o [Portal da Transparência]
- Em “Filtro” -> “Documento”, informe o número completo da Nota de Empenho (NE) informado no título deste e-mail
- Clique em "Adicionar" e "Consultar".
Atenciosamente,