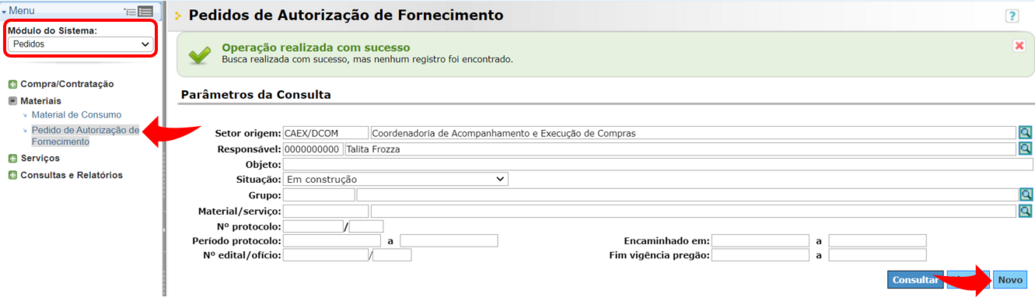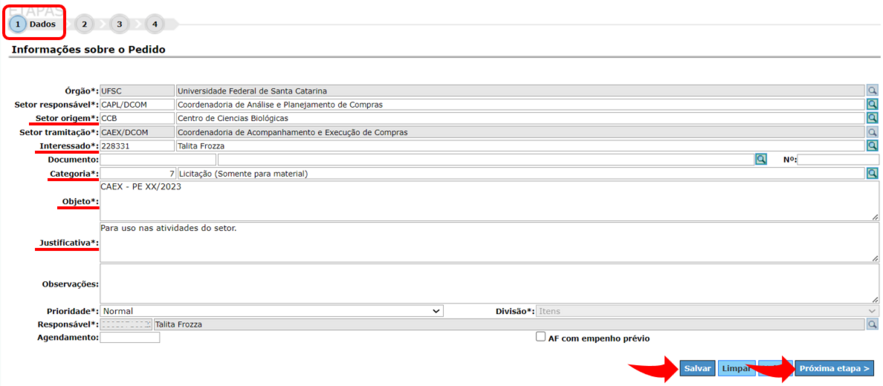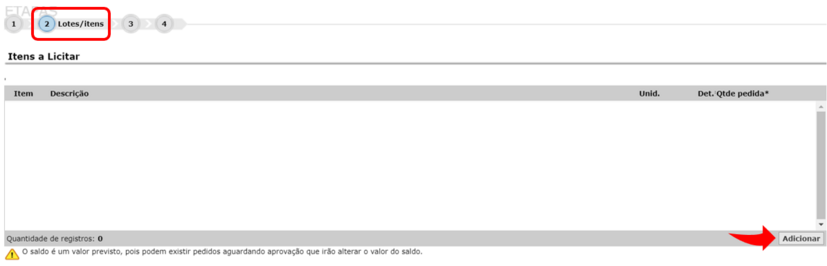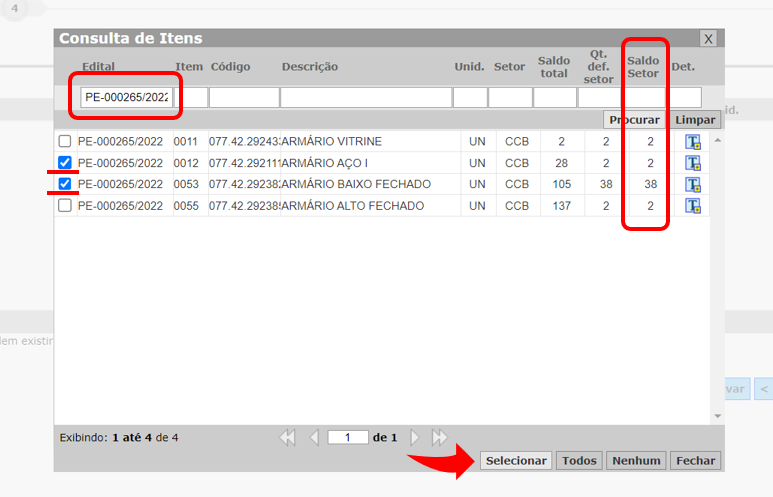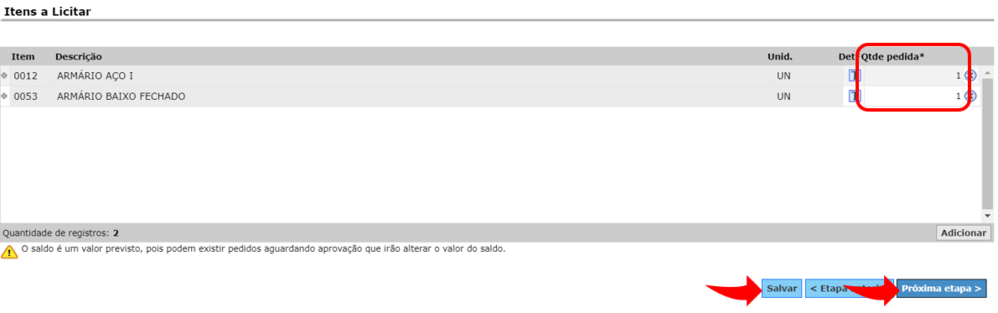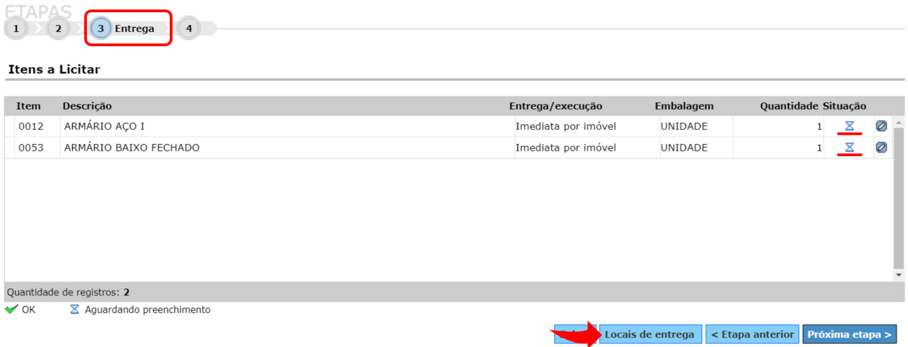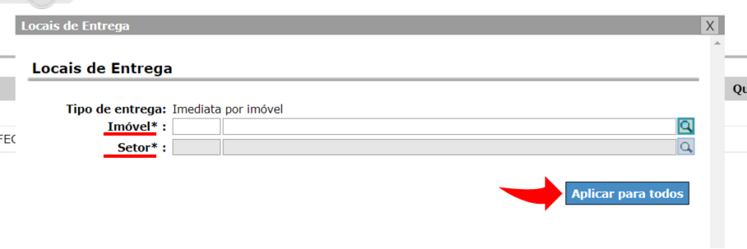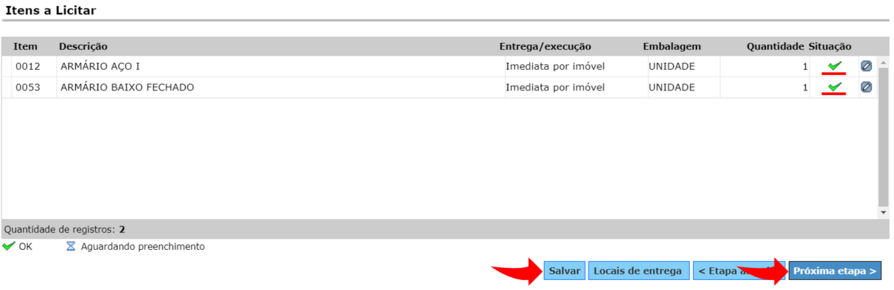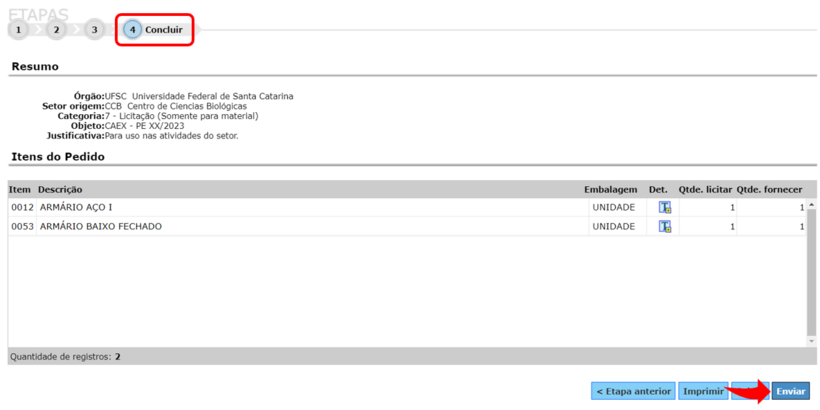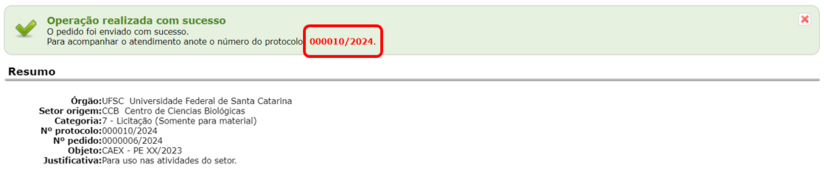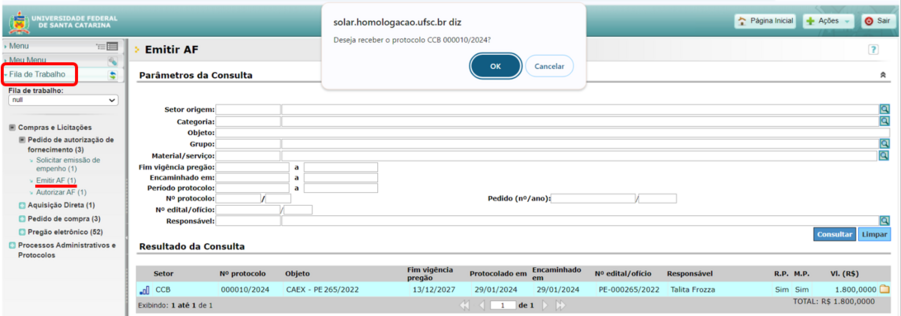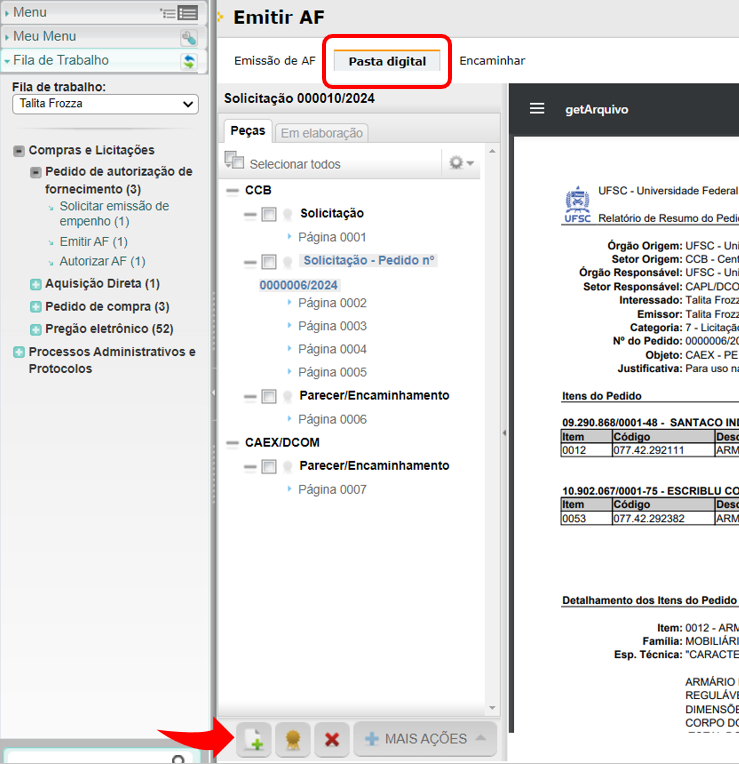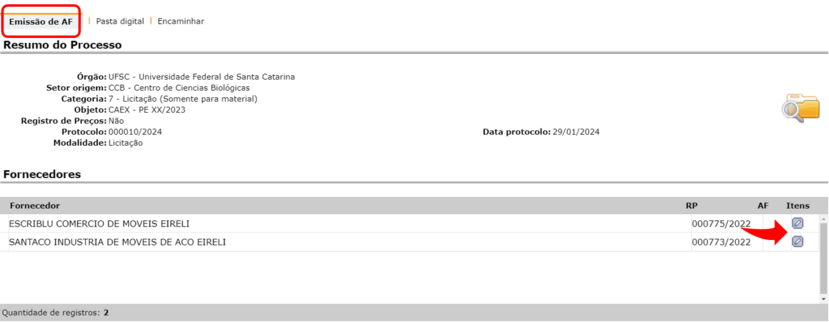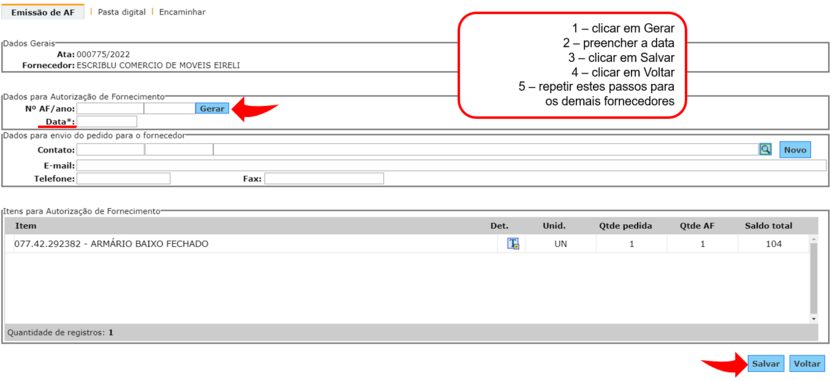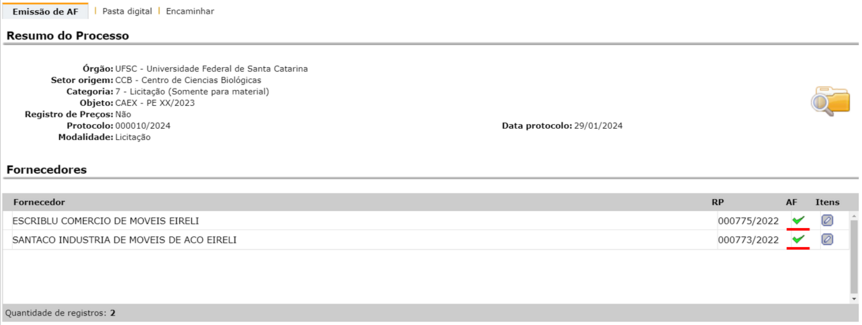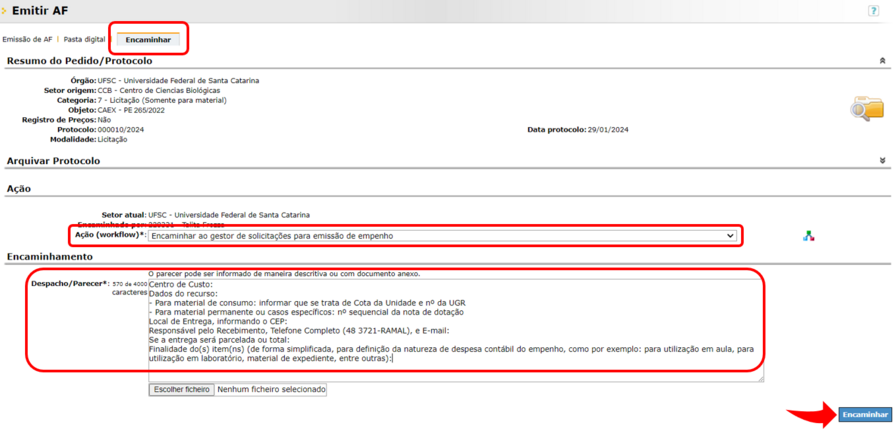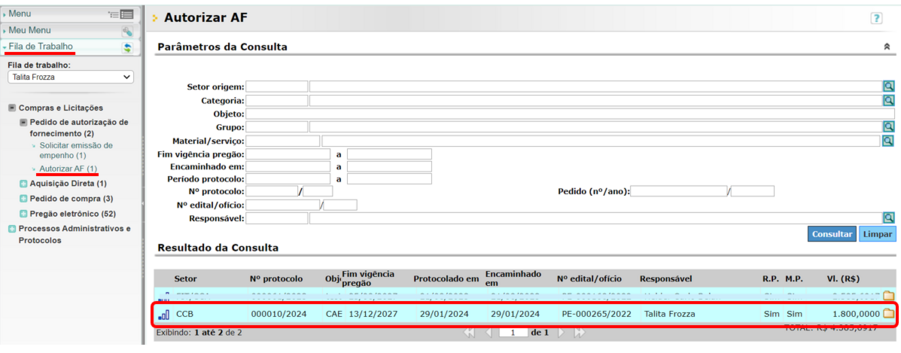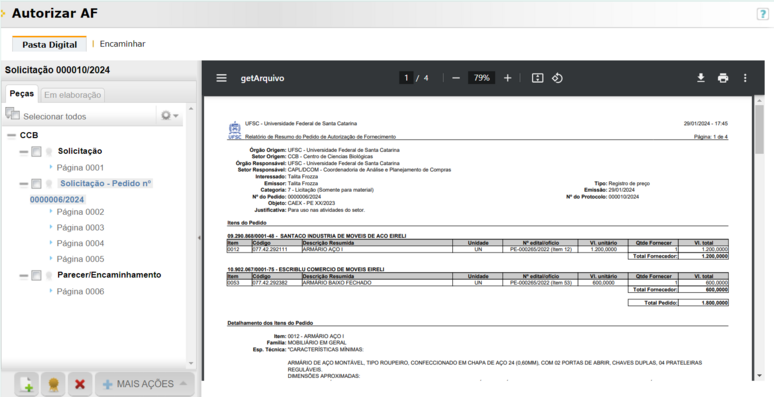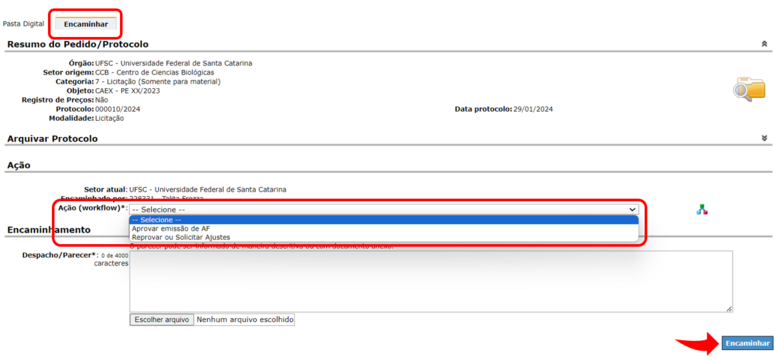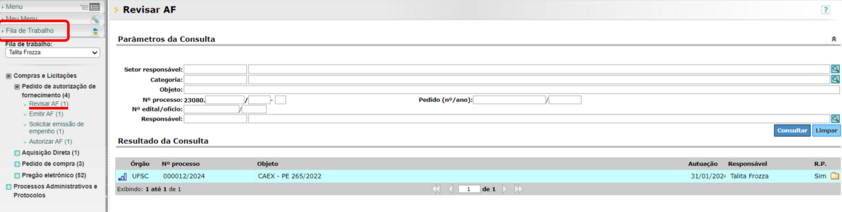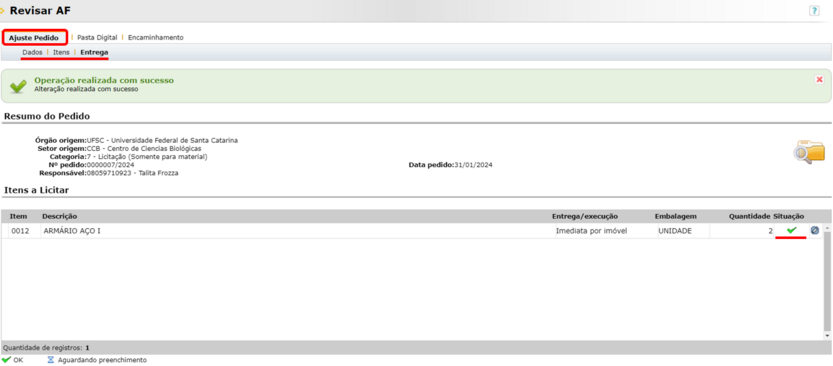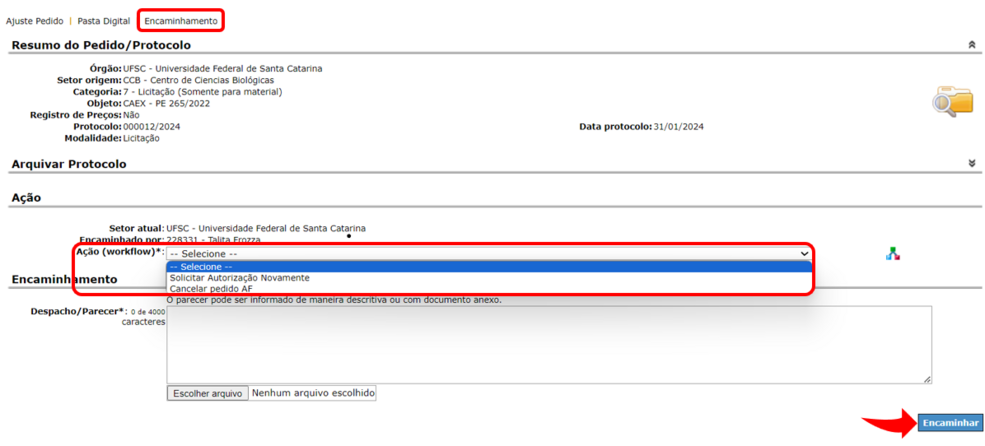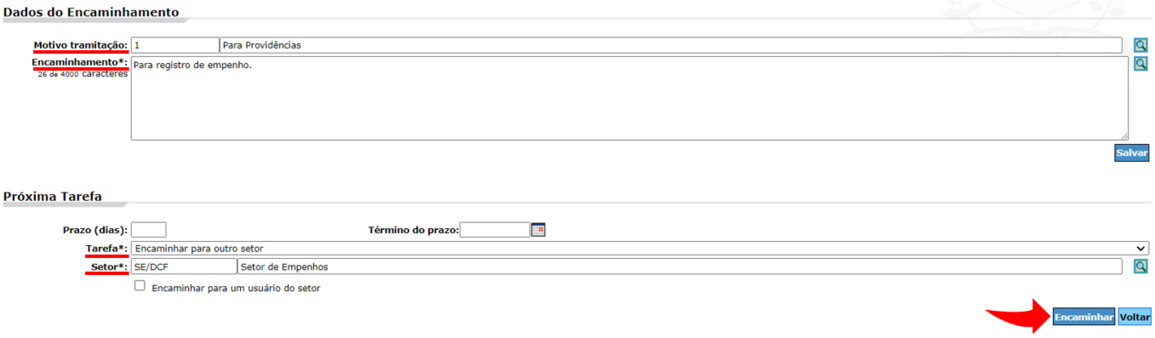Autorização de Fornecimento
Antes de iniciar a emissão de um pedido de Autorização de Fornecimento, necessário atentar-se para as situações apresentadas a seguir e nas abas ao lado:
- Em cada AF, deve constar apenas um único Pregão;
- O valor mínimo por item deve ser respeitado de acordo com o respectivo Termo de Referência, com exceção daqueles os quais o valor total registrado ou o saldo remanescente seja abaixo deste. Neste caso, deverá ser solicitada a quantidade total disponível do item;
- Em caso de encaminhamento de AFs de Pregões a vencer, o prazo para envio do pedido de empenho pela Unidade é de 15 (quinze) dias úteis antes da expiração da vigência da ata (validade da ata). Ainda assim, não é garantido o atendimento, considerando que há vários fatores alheios ao DCOM que podem dificultar ou até mesmo inviabilizar a emissão do empenho. Nesses casos e nos demais cujo término da vigência encontra-se próximo, é imprescindível encaminhar e-mail à caex@contato.ufsc.br, informando o número da AF e a situação.
Os recursos não devem mais ser alocados na UGR do DCOM, mas sim devem estar disponíveis na UGR do setor requerente.
Material de consumo: Acompanhamento contínuo do duodécimo por parte da Unidade através do MATL (Aba Centro de Custo -> Consulta Saldo de Cotas -> Cota: Divisão de Material -> Preencher Centro de Custo -> Consultar -> Ver coluna “Saldo) ou consulta direta à SO/SEPLAN.
Material permanente: Solicitar à SO/SEPLAN Nota de Dotação para compra de material permanente via Solicitação Digital. O número sequencial da Nota de Dotação deve ser informado no último despacho (no momento do encaminhamento “ao gestor de solicitações para emissão de empenho”).
Sendo o caso de carona interna (setor requerente não possui saldo e utilizará de outro setor):
- nos primeiros campos da AF será necessário informar o setor de origem do saldo. Assim que emitida a AF, esta será encaminhada para o setor informado, que deverá autorizar (ou não) o uso do saldo;
- ainda, sendo aplicável, necessário inserir e-mail de concordância do fornecedor para entrega em localidade distinta da prevista no Termo de Referência (antes, verificar no TR/Edital se já não está prevista entrega para sua localidade).
Sendo o caso de pedido de item(ns) permanente(s):
- necessário inserir o Formulário de Tombamento;
- necessário informar o número da ND no despacho de encaminhamento da AF à CAEX (ND deve ser solicitada via Solicitação Digital, diretamente à SEPLAN).
Caso o pedido seja de um item que exige contrato:
- necessário anexar Formulário de Indicação de Fiscais de Contratos Terceirizados: dúvidas sobre o preenchimento deste formulário devem ser tratadas diretamente com o Departamento de Projetos, Contratos e Convênios (DPC/PROAD).
O contrato é exigido quando há obrigações futuras por parte do fornecedor:
- Prazo de Entrega superior a 30 dias corridos
- Garantia estendida, superior a 12 meses
Para conferir se há contrato: consultar o processo licitatório no SOLAR, acessar a Pasta Digital e buscar peça intitulada Minuta de Contrato, verificando quais itens estão indicados neste documento.
Os pedidos de aquisição dos itens oriundos dos pregões do Ministério da Economia (SGD/ME) NÃO deverão ser encaminhados por AF, mas por Solicitação Digital (SD) à CAEX/DCOM, respeitando o seguinte fluxo:
- Localizar o item na Planilha de Vigência no site do DCOM (buscar pelo termo "SGD/ME")
- Criar uma Solicitação Digital (SD) no Solar, que deverá ser encaminhada à CAEX/DCOM, contendo:
- A Ordem de Fornecimento de Bens (OFB) preenchida e assinada pelo Ordenador de Despesas;
- O Termo de Indicação de Gestores e Fiscais de Contratos Terceirizados, Fundacionais, Concessão de Espaço Público e de Compras, preenchido e assinado;
- Manifestação de autorização da SETIC referente à aquisição, podendo ser o pdf de um e-mail;
- Despacho contendo: Nº da UGR solicitante e dados orçamentários completos (PTREs, Fonte, Atividade, etc.); Indicação do nº do item, do Pregão e da Ata de Registro de Preços e os correspondentes valores unitários e totais; Demais informações que constariam em um despacho de pedido de AF; e
- Formulário de Tombamento preenchido e assinado.
- O DCOM receberá a SD e criará um Processo Digital de Empenho, a ser encaminhado à Unidade requerente para assinatura do Ordenador de Despesas na Solicitação de Nota de Empenho (SNE);
- O Requerente enviará o Processo Digital de Empenho ao DCF, com a SNE assinada pelo Ordenador de Despesas;
- O DCF fará o registro da Nota de Empenho (NE) e encaminhará o Processo Digital de Empenho ao DCOM;
- O DCOM encaminhará o processo ao DPC para elaboração do Contrato;
- O DPC devolverá o processo com o Contrato assinado ao DCOM;
- O DCOM fará a notificação de entrega ao Fornecedor e encaminhará o Processo Digital de Empenho e a SD ao requerente para acompanhamento da aquisição.
ATENÇÃO:
- Dúvidas sobre as especificações técnicas dos itens, peças processuais, saldos dos itens e maiores informações desses processos deverão ser dirimidas junto à SETIC;
- Dúvidas sobre o preenchimento do Termo de Indicação de Gestores e Fiscais de Contratos Terceirizados, Fundacionais, Concessão de Espaço Público e de Compras deverão ser dirimidas junto ao DPC;
- Cabe à CAEX apenas a operacionalização dos empenhos atinentes a esses processos.
Emissão de Autorização de Fornecimento (AF)
Para emitir o pedido de Autorização de Fornecimento (AF), necessário seguir os seguintes passos:
1. Acessar o Sistema Solar, em MENU -> módulo Pedidos -> Materiais -> Pedido de Autorização de Fornecimento -> Novo
(Antes de solicitar autorização ao módulo via chamado à SETIC, verifique se já não possui esse acesso).
2. Na próxima tela, será realizado o preenchimento da etapa 1 - Dados do pedido. Os principais dados dessa etapa são:
- Setor origem: Este campo refere-se ao setor de origem do item (ou itens) que será pedido. Aparecerá automaticamente preenchido pelo sistema com o setor de lotação do servidor que está realizando o pedido, porém, caso o pedido seja um caso de CARONA INTERNA, o campo deve ser alterado para o setor que possui saldo do item;
| Os usuários que não tiverem outros setores disponíveis em Setor origem, devem solicitar acesso em https://suporte.egestao.ufsc.br/autosservico/solicitar.xhtml
Observação: Informar o CPF e vínculo Selecionar a opção INCLUIR SETOR-ORIGEM PARA PEDIDO DE AF e informar o setor que se deseja ter acesso. |
- Interessado: Requerente ou ordenador de despesas;
- Categoria: 7 - Licitação (Somente para material);
- Objeto: Informar centro requisitante e número/ano do Pregão;
- Justificativa (Exemplos: Material para uso nas aulas de xxx; Material de expediente para uso na coordenadoria de apoio administrativo).
Preenchidas esses campos, deve-se clicar em Salvar -> Próxima etapa.
3. Na Etapa 2 - Lotes/itens: Botão Adicionar para inclusão de Itens:
4. Na tela para adicionar itens, somente aparecerão os itens que tem como requerente o setor informado no campo "Setor Origem" da etapa 1.
Para realizar a pesquisa do pregão/item, deve-se preencher os campos: Edital (PE000 + nº PE + Ano do PE) e Nº do Item, se preferir.
ATENÇÃO: Utilizar somente um pregão por AF.
Assim que os resultados aparecerem, basta selecionar o item (ou itens) desejado, e clicar em Selecionar.
5. Ainda na Etapa 2 - Lotes/itens, deve-se inserir o quantitativo dos itens. Após, Salvar -> Próxima Etapa
6. Etapa 3 – Entrega: Locais de entrega – Preencher imóvel e setor -> aplicar para todos
ATENÇÃO: Inserir um ÚNICO LOCAL DE ENTREGA COM O QUANTITATIVO TOTAL DE CADA ITEM. Tal ação é fundamental para evitar erros e inconsistências de importações do dados no sistema, que podem trazer prejuízos à aquisição.
7. Etapa 4 – Concluir: Enviar e anotar o número do protocolo – esse número corresponde ao número da solicitação da AF.
8. Após emitido o pedido, deve-se atentar ao seguinte:
- Se o pedido emitido é um caso de CARONA INTERNA, ao clicar em enviar, a AF será encaminhada para o setor de origem do item (ou itens), conforme informado no campo Setor origem, na Etapa 1 - Dados. Nesse caso, o setor que está emitindo a AF precisa aguardar o Setor origem autorizar, ou não, o uso do saldo, independentemente de se encontrar ou não na iminência do vencimento do Pregão.
- Se o pedido for negado ou forem solicitados ajustes, aparecerá em Fila de Trabalho -> Compras e Licitações -> Pedido de Autorização de Fornecimento -> Revisar AF. Nesta situação, deve-se seguir as orientações disponíveis em Setor requerente - Revisar pedido de carona devolvido para ajuste.
- Quando o pedido for autorizado, aparecerá em Fila de Trabalho -> Compras e Licitações -> Pedido de Autorização de Fornecimento -> Emitir AF.
- Se o pedido não é um caso de carona interna, ou seja, o item (ou itens) inserido no pedido é do próprio setor que está emitindo a AF, o pedido irá aparecer em Fila de Trabalho -> Compras e Licitações -> Pedido de Autorização de Fornecimento -> Autorizar AF. Caso essa opção não apareça no perfil de quem está emitindo a AF, significa que essa pessoa não possui permissão para autorizar. Logo, o pedido aparecerá na fila de servidores com essa permissão (provavelmente a chefia superior).
9. Estando o pedido no menu Emitir AF, deve-se clicar no pedido de realizar o seu recebimento.
10. Na pasta digital, deve-se anexar a documentação necessária, conforme as instruções para cada caso específico: Carona interna, Item permanente ou Item com contrato. Para ler as instruções de cada caso específico, basta acessar a aba pertinente no topo da página (ao lado das Orientações gerais).
Se não houver documento para ser anexado, pode-se passar diretamente para a próxima etapa.
11. Acessar aba Emissão de AF -> Itens: botão Gerar -> preencher Data -> Salvar -> Voltar (Repetir este passo para todos os fornecedores):
A Coluna AF deve estar validada para prosseguir com o encaminhamento
12. Nos casos de pedidos de material permanente ou determinados pedidos de material de consumo nos quais não será possível utilizar o duodécimo da Unidade, é necessário abrir uma Solicitação Digital e encaminhar para SO/SEPLAN para realizar dotação orçamentária. Após o recurso ser alocado informar o número do sequencial da nota de dotação no despacho da AF.
Caso seja pedido de material de consumo que utilizará como recurso o duodécimo da Unidade, desconsiderar esta etapa.
13. Com o pedido na fila Emitir AF, deve-se, na aba Encaminhar, selecionar a ação "Encaminhar ao gestor de solicitações para emissão de empenho". O despacho deverá conter as seguintes informações:
- Centro de Custo E Dados do recurso:
- Para material de consumo, informar os seguintes dados orçamentários: UGR, PTRES, Fonte e Atividade;
- Para material permanente ou casos específicos: nº sequencial da nota de dotação;
- Local de Entrega, informando o CEP
- Responsável pelo Recebimento, Telefone Completo (48 3721-RAMAL), e E-mail
- Se a entrega será parcelada ou total
- Finalidade do(s) item(ns) (de forma simplificada, para definição da natureza de despesa contábil do empenho, como por exemplo: para utilização em aula, para utilização em laboratório, material de expediente, entre outras)
14. Após o preenchimento do despacho, acionar o botão Encaminhar.
Dessa forma, o pedido chegará à CAEX pela tarefa "Solicitar emissão de empenho" e será analisado pela equipe. Após a emissão do empenho, enviaremos à Unidade pela tarefa "Compra realizada", informando o número da Solicitação de Nota de Empenho (SNE).
- Fluxo para o caso de necessidade de ajustes encontra-se em desenvolvimento.
Ajuste de Autorização de Fornecimento
Nos casos em que a AF é devolvido pela CAEX para ajustes, nos casos em que for necessário excluir item ou alterar quantitativo:
- Quando a AF for devolvida ao requerente para ajustes, seguirá para Emitir AF (guia Emissão de AF), local em que a Unidade deve ir no ícone de editar (lápis) dos fornecedores e cancelar as AFs correspondentes (caso seja apenas um fornecedor, é necessário clicar no botão Cancelar AF).
- Depois, deve encaminhar o pedido via fluxo "Ajustar AF". Com isso, a AF vai para a fila Revisar AF onde, na aba Ajuste Itens, deverá ajustar os itens e os quantitativos, inclusive ajustando os locais de entrega e clicando em Salvar ao final.
- Próximo passo é encaminhar a AF para Autorizar AF;
- Depois de autorizada (novamente) pelo setor origem, retornará a Emitir AF, onde o requerente então emite as AFs no lapizinho de cada fornecedor e encaminha à CAEX para empenho.
Carona interna
Analisar pedido de carona interna (autorizar/reprovar/solicitar ajustes)
1. Quando um setor emitir uma AF de item (ou itens) que pertece ao seu setor, o pedido aparecerá na guia "Fila de trabalho" -> Compras e Licitações -> Pedido de Autorização de Fornecimento -> Autorizar AF.
2. Ao clicar sobre o pedido, deve-se realizar o recebimento da AF e prosseguir para a análise.
3. Na guia Pasta Digital podem ser visualizadas as informações do pedido, para que então se possa decidir sobre a possibilidade de autorizar o uso do saldo:
4. Feita a análise e tomada a decisão sobre a autorização, deve-se clicar na guia Encaminhar, e selecionar o fluxo conforme decisão:
Revisar pedido de carona devolvido para ajuste
Se o setor origem do item devolver o pedido com o fluxo "Reprovar ou solicitar ajustes", ele aparecerá na tela Fila de Trabalho -> Compras e Licitações -> Pedido de autorização de fornecimento -> Revisar AF:
Acessando o pedido, deve-se ir na guia Pasta Digital e conferir o despacho emitido pelo setor origem.
Se o pedido foi devolvido pelo setor origem com negativa de uso do saldo, deve-se ir na guia Encaminhamento, e selecionar o fluxo Cancelar pedido AF.
Se o setor origem solicitou algum ajuste no item (exclusão de item, redução de quantidade, ou outras situações) deve-se acessar a guia Ajuste Pedido e ajustar os dados conforme necessário (em Dados, Item ou Entrega):
Atentar para que a coluna Situação esteja validada. Sem isso, o sistema não permitirá encaminhar a AF novamente.
Realizados os ajustes, deve-se ir na guia Encaminhamento, e selecionar o fluxo Solicitar Autorização Novamente.
Ao encaminhar, o pedido retorna para o setor origem do item para nova análise.
Se aprovado, vai para a fila Emitir AF. Caso apresente novamente problemas, irá novamente para a fila Revisar AF.
Processo de empenho
Com a SNE emitida, a CAEX será responsável por criar o processo de empenho inserindo a SNE e os demais documentos cabíveis.
- Com relação as certidões que são encaminhadas em anexo ao processo de empenho, devem ser observadas os vencimentos de: Receita Federal e PGFN, FGTS, Trabalhista e Estadual.
Tal processo será encaminhado ao setor requerente da respectiva SNE para que o ordenador de despesas da UGR informada no despacho da AF e usada no empenho realize a assinatura da SNE.
Com a SNE assinada, o setor requerente deve realizar o envio do processo de empenho ao setor SE/DCF, conforme orientações:
| Se o Pregão não estiver prestes a vencer E se nenhuma certidão estiver prestes vencer
Motivo Tramitação: Clicar na “lupa” -> escolher a opção “1”: Para providências OU só digitar a opção: 1 Encaminhamento: “Para registro de empenho.” Tarefa: Escolher “Encaminhar para outro setor” Setor: Preencher com o setor SE/DCF |
| Se o Pregão estiver prestes a vencer (constará no título do arquivo da SNE)
Motivo Tramitação: Clicar na “lupa” -> escolher a opção “1”: Para providências OU só digitar a opção: 1 Encaminhamento: URGENTE: PE vence em X/X/XXXX (preencher com a data do início do título da SNE). Para registro do empenho. Tarefa: Escolher “Encaminhar para outro setor” Setor: Preencher com o setor SE/DCF |
| Se houver certidão prestes a vencer (constará no título do arquivo da SNE)
Motivo Tramitação: Clicar na “lupa” -> escolher a opção “1”: Para providências OU só digitar a opção: 1 Encaminhamento: URGENTE: Certidão vence em X/X/XXXX (preencher com a data que está no título da SNE ao lado de “certidão vence”). Para registro do empenho. Tarefa: Escolher “Encaminhar para outro setor” Setor: Preencher com o setor SE/DCF |
| Se constar CAPES-URGENTE ou URGENTE-CAPES no título da SNE ou o local que constar no título for PROPG.UFSC
Motivo Tramitação: Clicar na “lupa” -> escolher a opção “1”: Para providências OU só digitar a opção: 1 Encaminhamento: URGENTE: Limite para registro do empenho (recursos CAPES) é 21/11/2021. Para registro do empenho. Tarefa: Escolher “Encaminhar para outro setor” Setor: Preencher com o setor SE/DCF |
O SE/DCF, após análise, fará o encaminhamento do processo de volta ao setor requerente.
- Se a SNE foi registrada pelo DCF, o setor requerente deve fazer o envio do processo à CAEX (fila DIG/CAEX) para notificação do fornecedor;
- Se o DCF identificou algum problema (por exemplo certidão vencida), cabe ao requerente realizar os ajustes e retornar o processo ao DCF para registro.
O processo deve retornar à CAEX, na fila DIG/CAEX, ainda durante a vigência do pregão, para notificação ao fornecedor.