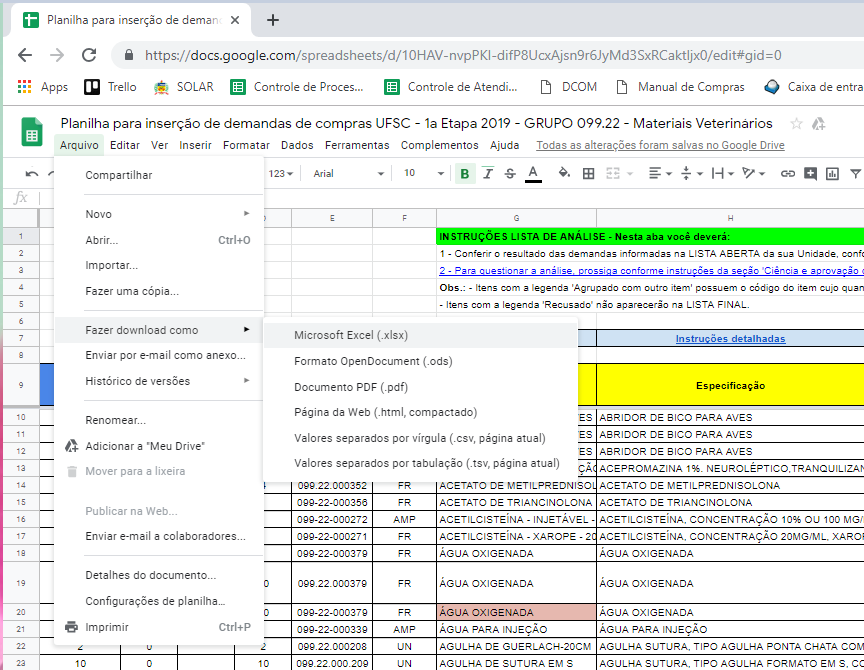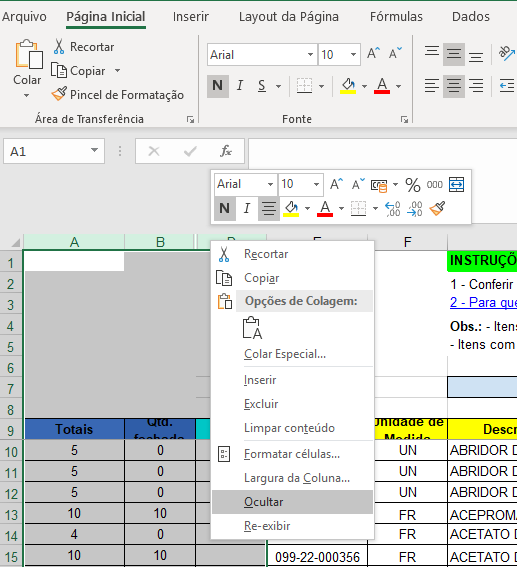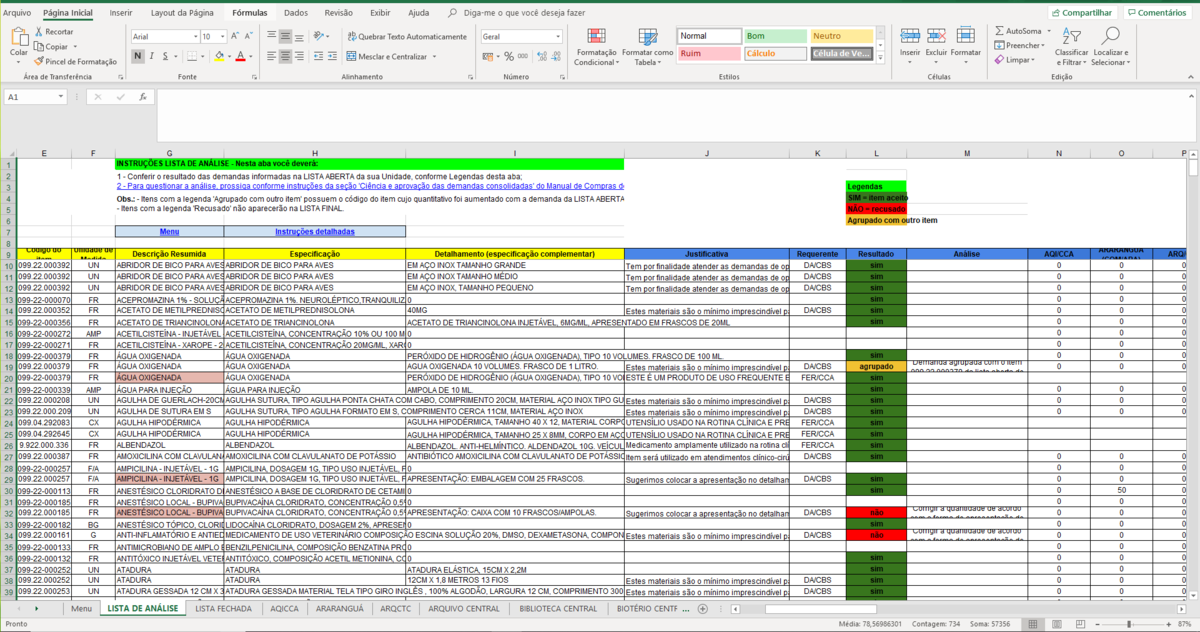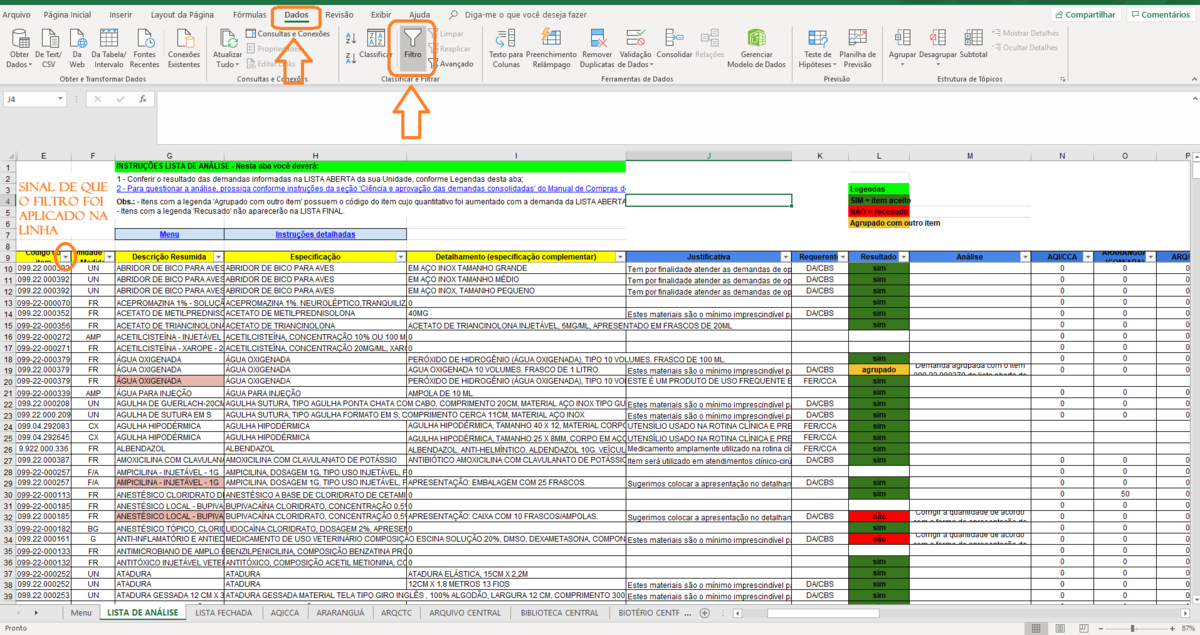Como usar Excel para ajudar com as planilhas: mudanças entre as edições
mSem resumo de edição |
mSem resumo de edição |
||
| Linha 31: | Linha 31: | ||
[[Arquivo:Info information-1481584 1280.png|50px]]Agora basta habilitar os filtros conforme desejar localizar as informações! | [[Arquivo:Info information-1481584 1280.png|50px]] Agora basta habilitar os filtros conforme desejar localizar as informações! | ||
Vamos simular uma busca pelos itens | Vamos simular uma busca pelos itens marcados como SIM na análise do DCOM para determinada Unidade requerente. | ||
:: [[Arquivo:Dedo apontando.png|30px]]Na coluna 'Resultado', abra o filtro e selecione a opção a desejar. A opção a escolher é 'SIM', pois queremos verificar apenas os itens | :: [[Arquivo:Dedo apontando.png|30px]]Na coluna 'Resultado', abra o filtro e selecione a opção a desejar. A opção a escolher é 'SIM', pois queremos verificar apenas os itens com esse resultado de análise. | ||
[[Arquivo:FILTRO 1.PNG|center|thumb|1200px|Imagem 4: Habilitação de filtros]] | [[Arquivo:FILTRO 1.PNG|center|thumb|1200px|Imagem 4: Habilitação de filtros]] | ||
Para | Para consultar a demanda de uma Unidade requerente, é preciso focar em sua COLUNA. Como exemplo de Unidade requente, vamos utilizar a FAZENDA RESSACADA (FER/CCA). | ||
:: [[Arquivo:Dedo apontando.png|30px]] Repita as instruções da 'Imagem 1: Como ocultar colunas' e oculte todas as colunas <u>das unidades anteriores à desejada</u>. No exemplo, foram ocultadas as colunas da unidade 'AQI/CCA' até a unidade 'EQA/CTC' para que a coluna da unidade 'FAZENDA RESSACADA' ficasse próxima às colunas referentes aos itens e análises. | :: [[Arquivo:Dedo apontando.png|30px]] Repita as instruções da 'Imagem 1: Como ocultar colunas' e oculte todas as colunas <u>das unidades anteriores à desejada</u>. No exemplo, foram ocultadas as colunas da unidade 'AQI/CCA' até a unidade 'EQA/CTC' para que a coluna da unidade 'FAZENDA RESSACADA' ficasse próxima às colunas referentes aos itens e análises. | ||
:: [[Arquivo:Dedo apontando.png|30px]] Repita as instruções da 'Imagem 4: Aplicação de filtros', agora na coluna da Unidade desejada e exclua | :: [[Arquivo:Dedo apontando.png|30px]] Repita as instruções da 'Imagem 4: Aplicação de filtros', agora na coluna da Unidade desejada e exclua as linhas zeradas (valores do filtro: '0' e 'Vazio'), de modo a visualizar apenas as linhas com algum quantitativo informado pela FER/CCA. | ||
[[Arquivo:SIM.PNG|center|thumb|1200px|Imagem 5: Resultado da aplicação de filtros]] | [[Arquivo:SIM.PNG|center|thumb|1200px|Imagem 5: Resultado da aplicação de filtros]] | ||
A Imagem 5 nos mostra o resultado da aplicação do filtro SIM. Ou seja, apenas os itens da FAZENDA RESSACADA | A Imagem 5 nos mostra o resultado da aplicação do filtro SIM. Ou seja, apenas os itens da FAZENDA RESSACADA que foram classificados como SIM na fase de [[FLUXO_PRÉVIO_PARA_LICITAÇÕES_SRP#Consolida.C3.A7.C3.A3o_das_demandas_solicitadas| Consolidação das demandas solicitadas]]. | ||
Para saber quais desses itens | Para saber quais desses itens são provenientes da LISTA ABERTA da FAZENDA RESSACADA, basta repetir as instruções da 'Imagem 4: Aplicação de filtros', agora na coluna 'Requerente', deixando apenas a unidade desejada. Neste caso, FER/CCA. | ||
[[Arquivo:FILTRO 2.PNG|center|thumb|1200px|Imagem 5: Resultado da aplicação do filtro 'Requerente']] | |||
{{ok|Para ir retirando os filtros, basta repetir as instruções da 'Imagem 4: Aplicação de filtros' e escolher 'Selecionar Tudo'.}} | {{ok|Para ir retirando os filtros, basta repetir as instruções da 'Imagem 4: Aplicação de filtros' e escolher 'Selecionar Tudo'.}} | ||
Edição das 15h52min de 22 de março de 2019
 As planilhas online possuem muitas abas e colunas, como nenhuma delas pode ser retirada da ordem, deletada e novas não podem ser adicionadas, a CAPL sugere que os servidores responsáveis pelas compras utilizem o EXCEL para auxiliá-los nas fases do Cronograma de Atividades previsto no Fluxo prévio para cada Etapa do Calendário de Compras do DCOM.
As planilhas online possuem muitas abas e colunas, como nenhuma delas pode ser retirada da ordem, deletada e novas não podem ser adicionadas, a CAPL sugere que os servidores responsáveis pelas compras utilizem o EXCEL para auxiliá-los nas fases do Cronograma de Atividades previsto no Fluxo prévio para cada Etapa do Calendário de Compras do DCOM.
- Acesse a planilha online que deseja salvar em EXCEL;
- Clique em
- 'Arquivo',
- 'Fazer download como' e
- 'Microsoft Excel'
Uma vez salvas em EXCEL, você pode aplicar filtros para localizar as informações mais facilmente.
Exemplo
 Como usar a planilha em Excel na fase de ciência e aprovação das demandas?
Como usar a planilha em Excel na fase de ciência e aprovação das demandas?
- Abra a planilha que você salvou em EXCEL;
- Na aba LISTA DE ANÁLISE, oculte as colunas anteriores à coluna 'Código do item': selecione as colunas, clique com o botão direito e escolha 'ocultar'.
A planilha ficará assim:
Selecione a linha que contém a nomenclatura das colunas (na figura, a linha 9) e depois clique em 'Dados' e 'Filtro'. Na extremidade direita das colunas da linha selecionada, é possível verificar o sinal de que o filtro foi aplicado.
 Agora basta habilitar os filtros conforme desejar localizar as informações!
Agora basta habilitar os filtros conforme desejar localizar as informações!
Vamos simular uma busca pelos itens marcados como SIM na análise do DCOM para determinada Unidade requerente.
Para consultar a demanda de uma Unidade requerente, é preciso focar em sua COLUNA. Como exemplo de Unidade requente, vamos utilizar a FAZENDA RESSACADA (FER/CCA).
 Repita as instruções da 'Imagem 1: Como ocultar colunas' e oculte todas as colunas das unidades anteriores à desejada. No exemplo, foram ocultadas as colunas da unidade 'AQI/CCA' até a unidade 'EQA/CTC' para que a coluna da unidade 'FAZENDA RESSACADA' ficasse próxima às colunas referentes aos itens e análises.
Repita as instruções da 'Imagem 1: Como ocultar colunas' e oculte todas as colunas das unidades anteriores à desejada. No exemplo, foram ocultadas as colunas da unidade 'AQI/CCA' até a unidade 'EQA/CTC' para que a coluna da unidade 'FAZENDA RESSACADA' ficasse próxima às colunas referentes aos itens e análises.
A Imagem 5 nos mostra o resultado da aplicação do filtro SIM. Ou seja, apenas os itens da FAZENDA RESSACADA que foram classificados como SIM na fase de Consolidação das demandas solicitadas.
Para saber quais desses itens são provenientes da LISTA ABERTA da FAZENDA RESSACADA, basta repetir as instruções da 'Imagem 4: Aplicação de filtros', agora na coluna 'Requerente', deixando apenas a unidade desejada. Neste caso, FER/CCA.