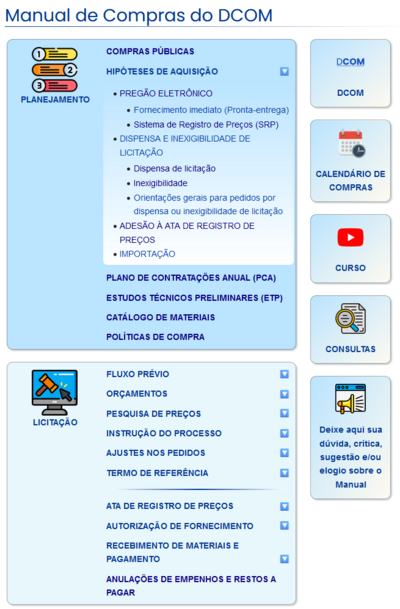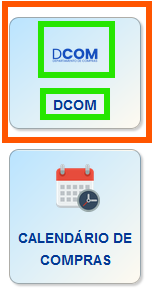Ajuda para contribuidores: mudanças entre as edições
(→Abas) |
(→Abas) |
||
| Linha 210: | Linha 210: | ||
</tab> | </tab> | ||
</tabs> <== NÃO ESQUEÇA DE FECHAR A TAG GERAL | </tabs> <== NÃO ESQUEÇA DE FECHAR A TAG GERAL | ||
</syntaxhighlight> | </syntaxhighlight> | ||
| Linha 216: | Linha 216: | ||
<tabs> | <tabs> | ||
<tab name="Aba 1"> | <tab name="Aba 1"> | ||
Conteúdo da Aba 1 | Conteúdo da Aba 1 | ||
</tab> | </tab> | ||
<tab name="Aba 2"> | <tab name="Aba 2"> | ||
Conteúdo da Aba 2 | Conteúdo da Aba 2 | ||
</tab> | </tab> | ||
<tab name="Aba 3"> | <tab name="Aba 3"> | ||
Conteúdo da Aba 3 | Conteúdo da Aba 3 | ||
</tab> | </tab> | ||
</tabs> | </tabs> | ||
Edição das 18h47min de 26 de agosto de 2024
Primeiros passos
Comece com estas informações básicas para trabalhar com a ferramenta Wiki: Editando páginas pelo editor visual (NOVO!), Editando páginas pelo código-fonte, Iniciando uma nova página e Conteúdo da ajuda
Dica: Procure entrar na edição da página e compare o código com o resultado para entender melhor o funcionamento
Quando já estiver editando uma página, procure marcar as edições não relevantes, que não impliquem em conteúdo novo (correções de ortografia, gramática, paginação, etc), como edição menor.
E, quando possível, utilizar o botão "Mostrar previsão" para verificar o resultado das edições, evitando assim múltiplos registros no histórico de edições, o que pode dificultar uma eventual busca de quando o conteúdo foi alterado. (Exemplo: Se um requerente que teve seu pedido devolvido questionar que enviou o pedido com as regras vigentes naquele momento, ficaria mais fácil de responder o questionamento se as edições estivessem claramente identificadas).
Ajuda para formatação
- Para destacar o texto em vermelho, use
{{red|DIGITE SEU TEXTO AQUI}}
Para criar as seções com índice no começo da página
Utilize o formato ==seção== no código, que a ferramenta gera automaticamente. Veja diretamente no código que fica mais fácil de entender!
Trabalhando com imagens
Utilize o seguinte formato para inserir imagens no corpo do texto:
Arquivo upado pra wiki por meio da opção "Enviar arquivo" (única opção para a imagem já aparecer no meio do texto)
Mais informações: Ajuda para Imagens
Trabalhando com links
| Código | Resultado |
|---|---|
Para que o link apareça nomeado, usar o formato [https://mediawiki.org MediaWiki], onde a primeira parte (https://mediawiki.org) é o link, e a segunda (MediaWiki, após o espaço) é a descrição que aparecerá na página.
|
MediaWiki |
Para que o link seja numerado automaticamente: [http://towbar.com.br/loja/FotosProdutos_2/6290/120032014162549236444265412651f56we1f56ef1236r65.jpg].
|
[1] |
Para usar um link (numerado) gerado pelo arquivos.ufsc: [https://arquivos.ufsc.br/f/9930adbc9a/?raw=1].
|
[2] |
Para criar um link para uma outra página do Manual (interna/wikilink): [[APRESENTAÇÃO|Este é um link para a página Apresentação, deste Manual]], onde, no exemplo, "APRESENTAÇÃO" é o nome da página e "Este é um link para a página Apresentação, deste Manual" é o texto que será exibido como link.
Obs.: São 2 (dois) colchetes ([[]]) O nome da página deve ser EXATAMENTE igual, inclusive MAIÚSCULAS E MINÚSCULAS. |
Este é um link para a página Apresentação, deste Manual |
Para link interno para uma seção dentro de uma página se usa o operador "#", como em: [[Ajuda para contribuidores#Trabalhando com links|Este é um link para a seção "Trabalhando com links", desta página]].
|
Este é um link para a seção "Trabalhando com links", desta página |
Para criar um link para o topo da página, use: {{topo}}.
Observação: só é necessário incluir o código uma única vez na página, em qualquer local. |
|
Para criar um ícone de download, use: {{download|link=LINK|texto=TEXTO EXPLICATIVO}}.
|
|
| Link para página com orientações sobre assinaturas:
|
|
| Link utilizando uma imagem:
|

|
Notas de rodapé
Lembrando:
- Sendo referência (legislação, normativas), colocar como nota de rodapé, sem repetição;
- Sendo link para site externo, link normal;
- Sendo link para a própria wiki, usar wikilink;
- Atentar para multireferências a notas, para não haver repetição.
Ajuda: https://www.mediawiki.org/wiki/Help:Cite
Códigos especiais para a Nova Lei de Licitações
{{novalei}}- Insere o texto Lei n. 14.133, de 1º de abril de 2021 e uma nota de rodapé para a Nova Lei
{{novalei|[LINK_DO_ARTIGO Texto a ser exibido]}}- Insere o texto Lei n. 14.133, de 1º de abril de 2021, uma nota de rodapé para a Nova Lei, além de um link para o trecho específico da legislação
- Exemplo:
- Código:
{{novalei|[https://www.planalto.gov.br/ccivil_03/_ato2019-2022/2021/lei/l14133.htm#art75ii Art. 75, II]}} - Resultado: Lei nº 14.133, de 1º de abril de 2021[1]Art. 75, II
{{novaleiref}}- Insere somente a nota de rodapé para a Nova Lei
{{novaleiref|[LINK_DO_ARTIGO Texto a ser exibido]}}- Insere a nota de rodapé para a Nova Lei e um link para o trecho específico da legislação
- Exemplo:
- Código:
{{novaleiref|[https://www.planalto.gov.br/ccivil_03/_ato2019-2022/2021/lei/l14133.htm#art75ii Art. 75, II]}} - Resultado: Este é um exemplo de nota de rodapé para a Nova Lei[1]Art. 75, II
{{valordispensa}}- Insere o valor atualizado do limite para dispensa e uma nota de rodapé para a normativa. Para atualizar o valor em toda a wiki, basta editar esta página.
- Exemplo: O valor limite para dispensa é R$ 62.725,59[2].
Referências (exemplo)
- ↑ Ir para: a b Lei nº 14.133, de 1º de abril de 2021
- ↑ Valor válido para o ano corrente. Este valor é atualizado anualmente, conforme Art. 182 da Lei 14.133/2021.
- Para criar uma nota de rodapé, utilize as tags
<ref></ref>
| Código | Resultado |
|---|---|
Este é o texto principal<ref>e esta é uma nota de rodapé</ref>.
|
Este é o texto principal[1]. |
- Também pode ser utilizada a tag
{{ref}}
| Código | Resultado |
|---|---|
Esta é uma nota de rodapé incrementada{{ref|NOMENOTA|Este é o texto da nota de rodapé [https://compras.ufsc.br com link, se necessário]|[https://compras.ufsc.br/calendario-de-compras Art. 123]}}.
|
Esta é uma nota de rodapé incrementada[2]Art. 123 |
- Para exibir as notas, utilize a tag
{{referencias}}no final do texto.
| Código | Resultado |
|---|---|
{{referencias}}
|
=Referências=
|
- Se a mesma nota de rodapé for utilizada mais de uma vez, inclua o nome dentro da tag
<ref>na primeira e nas próximas utilize apenas a tag<ref name=nomedareferencia />.
| Código | Resultado |
|---|---|
Esta nota<ref name=NOME>Esta nota foi utilizada 2 vezes.</ref> será utilizada duas<ref name=NOME /> vezes.
|
Esta nota[1] será utilizada duas[1] vezes.
Referências
|
Abas
Para utilizar o layout de abas, utilize o código conforme abaixo:
<tabs>
<tab name="Aba 1">
Conteúdo da Aba 1
</tab> <== NÃO ESQUEÇA DE FECHAR A TAG DA ABA
<tab name="Aba 2">
Conteúdo da Aba 2
</tab>
<tab name="Aba 3">
Conteúdo da Aba 3
</tab>
</tabs> <== NÃO ESQUEÇA DE FECHAR A TAG GERAL
Exemplo:
Conteúdo da Aba 1
Conteúdo da Aba 2
Conteúdo da Aba 3
Avisos e destaques
Para inserir avisos e destaques no texto, utilize os seguintes códigos:
Destaques no texto dentro da linha
{{destaque|info|TEXTO}}-> Este é um texto de TEXTO exemplo.{{destaque|alerta|TEXTO}}-> Este é um texto de TEXTO exemplo.{{destaque|erro|TEXTO}}-> Este é um texto de TEXTO exemplo.{{destaque|ok|TEXTO}}-> Este é um texto de TEXTO exemplo.
Avisos
Obs.: o texto pode ser de uma ou mais linhas e pode conter formatação, links, imagens, tabelas, entre outros.
{{aviso|info|TEXTO}}
TEXTO
{{aviso|alerta|TEXTO}}
TEXTO
{{aviso|ok|TEXTO}}
TEXTO
{{aviso|erro|TEXTO}}
TEXTO
{{alertafundobranco|TEXTO}}
{{artigo|TEXTO}}
{{video|TEXTO}}
{{planilha|TEXTO}}
Tabelas
Para fazer uma tabela como a que segue, verifique o código fonte:
| PRIMEIRA COLUNA | SEGUNDA COLUNA | TERCEIRA COLUNA |
| LINHA 1 COLUNA 1 | LINHA 1 COLUNA 2 | LINHA 1 COLUNA 3 |
|---|---|---|
| LINHA 2 COLUNA 1 | LINHA 2 COLUNA 2 | LINHA 2 COLUNA 3 |
| LINHA 3 COLUNA 1 | LINHA 3 COLUNA 2 | LINHA 3 COLUNA 3 |
Outro exemplo com formatações:
| COLUNA MENOR | COLUNA MAIOR |
| Para alterar o tamanho das colunas: | Utilize o código style="width: XX%"| antes do texto do título da coluna.
A soma dos percentuais de todas as colunas deve ser igual a 100. |
|---|---|
Célula sem destaque começa com |
|
Célula com destaque começa com !
|
| Texto da célula com destaque é centralizada automaticamente | Para alterar o alinhamento, use o código style="text-align:center OU left OU right" | antes do texto da célula.
|
| Células com várias linhas de texto | Não é necessário colocar | para incluir nova linha dentro da mesma célula.
Basta iniciar uma nova linha sem nenhum código no início, como num texto normal. O conteúdo da célula aceita:
|
A tabela pode ter uma formatação de linhas e colunas diferente do padrão, usando os códigos colspan e rowspan antes do texto da célula.
colspan="XX" |: a célula irá ocupar XX colunas.rowspan="XX" |: a célula irá ocupar XX linhas.
| PRIMEIRA COLUNA | SEGUNDA COLUNA | TERCEIRA COLUNA |
| LINHA 1 COLUNA 1 e 2 | LINHA 1 COLUNA 3 | |
|---|---|---|
| LINHA 2 COLUNA 1 | LINHA 2 COLUNA 2 | LINHA 2 e 3 COLUNA 3 |
| LINHA 3 COLUNA 1 | LINHA 3 COLUNA 2 | |
| LINHA 4 COLUNA 1, 2 e 3 | ||
![]() Existem editores no formato MediaWiki que podem ajudar a elaborar código para tabelas mais complexas, como, por exemplo: https://www.tablesgenerator.com/mediawiki_tables
Existem editores no formato MediaWiki que podem ajudar a elaborar código para tabelas mais complexas, como, por exemplo: https://www.tablesgenerator.com/mediawiki_tables
Texto ocultável
Use o código {{oculto|TEXTO VISÍVEL|TEXTO OCULTO}}
ou
{{oculto
|TEXTO VISÍVEL
|TEXTO OCULTO
}}
Exemplos:
TEXTO VISÍVEL
TEXTO OCULTO
1. Documento de oficialização de demanda com justificativa e estudo de eficiência, viabilidade e economicidade da aquisição via Adesão, incluindo nº do PGC
O Documento de Formalização de Demanda (DFD) deve conter o que é exigível no modelo disponível no sítio eletrônico do
DCOM, na seção formulários. Ressaltamos, entretanto, a necessidade expressa dos seguintes aspectos:
• Argumentação que expresse uma situação emergencial; e/ou
• Descrição de situação em que a universidade poderá ser onerada; e
• O não descumprimento dos prazos estipulados no Calendário de Compras; e
• Nºs PGC.
Além disso, em observância ao art. 22, § 1º-A do Decreto nº 7.892/2013, deverá
contemplar estudo que demonstre:
• O ganho de eficiência (adequação da modalidade Adesão à necessidade, em detrimento de outras modalidades para compras);
• A viabilidade (disponibilidade financeira para o atendimento da necessidade) e
• A economicidade (melhor aproveitamento dos recursos).
Conforme o Decreto nº 9.488/2018, a aprovação da solicitação de Adesão à Ata de Registro de Preços fica condicionada à apresentação de "estudo, pelos órgãos e pelas entidades que não participaram do registro de preços, que demonstre o ganho de eficiência, a viabilidade e a economicidade para a administração pública federal da utilização da ata de registro de preços".
Página Principal - Índice/Sumário/Conteúdo
A Página Principal é bloqueada para edição, sendo permitida apenas para os usuários com nível de Administrador (Páginas Especiais/Lista de usuários).
A Página Principal é composta de uma tabela com duas colunas (a coluna do sumário e a dos botões), e é constituída com o seguinte código:
__NOTOC__
{{topo}}
<!-- INÍCIO DA TABELA GERAL -->
{| class="sumario"
<!-- INÍCIO DA COLUNA DO SUMÁRIO -->
| class="coluna-sumario" |
=============
GRUPOS DE ASSUNTO DO SUMÁRIO A SEREM INSERIDOS
=============
<!-- FIM COLUNA DO SUMÁRIO -->
<!-- INÍCIO DA COLUNA DE BOTÕES -->
| class="coluna-botoes" |
=============
BOTÕES A SEREM INSERIDOS
=============
<!-- FINAL DA COLUNA DE BOTÕES -->
|} <!-- FINAL DA TABELA GERAL -->
Para a coluna do sumário, são adicionados grupos de assuntos individualmente, com o código abaixo:
{{sumario-grupo
| imagem = NOME DO ARQUIVO DE IMAGEM COM EXTENSÃO
| nome = NOME DO GRUPO
| conteudo =
==========================
INSERIR O CONTEÚDO DO GRUPO
CONFORME ABAIXO
==========================
}}
O conteúdo do sumário pode ter 3 formatos:
- Linha simples, título exibido igual ao do link wiki, que é o link no formato
NOME DA PÁGINAouNOME DA PÁGINA#Nome da seção interna da página:
{{sumario-linha
| link-wiki = LINK WIKI DO CONTEÚDO
}}
- Linha simples, com título exibido diferente do link wiki:
{{sumario-linha
| link-wiki = LINK WIKI DO CONTEÚDO
| titulo-se-diferente-do-link-wiki = TÍTULO, SE DIFERENTE DO LINK-WIKI ACIMA
}}
- Seção contendo o título a ser exibido que, quando clicado, abre uma lista de opções (o conteúdo interno da página):
{{sumario-com-subtitulos
| titulo = TÍTULO DO CONTEÚDO
| subtitulos =
TÍTULOS INTERNOS DAS PÁGINAS, EM FORMATO DE LISTA E WIKILINKS, COMO ABAIXO:
- TÍTULO PRINCIPAL: *[[NOME DA PÁGINA|TEXTO A SER EXIBIDO]]
- TÍTULO PRINCIPAL: *[[NOME DA PÁGINA#NOME DA SEÇÃO|TEXTO A SER EXIBIDO]]
- TÍTULO SECUNDÁRIO: **[[NOME DA PÁGINA#NOME DA SEÇÃO|TEXTO A SER EXIBIDO]]
EXEMPLO:
*[[COMPRAS PÚBLICAS#PREGÃO ELETRÔNICO|PREGÃO ELETRÔNICO]]
**[[COMPRAS PÚBLICAS#Fornecimento imediato (Pronta-entrega)|Fornecimento imediato (Pronta-entrega)]]
*[[COMPRAS PÚBLICAS#DISPENSA E INEXIGIBILIDADE DE LICITAÇÃO|DISPENSA E INEXIGIBILIDADE DE LICITAÇÃO]]
**[[COMPRAS PÚBLICAS#Dispensa de licitação|Dispensa de licitação]]
}}
- Se o título exibido for o link para a página, utilize o código abaixo:
{{sumario-com-subtitulos-e-link
| titulo = TÍTULO DO CONTEÚDO (ESTA LINHA PODE SER OMITIDA, E O TÍTULO SERÁ IGUAL AO WIKILINK)
| wikilink = WIKILINK DA PÁGINA PRINCIPAL
| subtitulos =
TÍTULOS INTERNOS DAS PÁGINAS, EM FORMATO DE LISTA E WIKILINKS, COMO ABAIXO:
- TÍTULO PRINCIPAL: *[[NOME DA PÁGINA|TEXTO A SER EXIBIDO]]
- TÍTULO PRINCIPAL: *[[NOME DA PÁGINA#NOME DA SEÇÃO|TEXTO A SER EXIBIDO]]
- TÍTULO SECUNDÁRIO: **[[NOME DA PÁGINA#NOME DA SEÇÃO|TEXTO A SER EXIBIDO]]
EXEMPLO:
*[[COMPRAS PÚBLICAS#PREGÃO ELETRÔNICO|PREGÃO ELETRÔNICO]]
**[[COMPRAS PÚBLICAS#Fornecimento imediato (Pronta-entrega)|Fornecimento imediato (Pronta-entrega)]]
*[[COMPRAS PÚBLICAS#DISPENSA E INEXIGIBILIDADE DE LICITAÇÃO|DISPENSA E INEXIGIBILIDADE DE LICITAÇÃO]]
**[[COMPRAS PÚBLICAS#Dispensa de licitação|Dispensa de licitação]]
}}
Na coluna de botões são colocados links para acessos rápidos, como o site do DCOM, a página do Calendário etc.
Os botões são gerados com o seguinte código:
{{botao
| imagem = NOME DO ARQUIVO DE IMAGEM COM EXTENSÃO
| link = LINK SEMPRE NO FORMATO EXTERNO (http://.......)
| texto = TEXTO DO BOTÃO
}}- Ao final da página, depois do código
|} <!-- FINAL DA TABELA GERAL -->é possível adicionar conteúdo livre, como a caixa de informações que está atualmente inserida. - Para editar a barra lateral esquerda, acesso o link https://compras.wiki.ufsc.br/index.php?title=MediaWiki:Sidebar&action=edit
Outras dicas de código
Para incluir algum código que não será interpretado como sintaxe pela wiki: <nowiki> (antes), e </nowiki> (depois)
Para incluir comentários no código, que não aparecerão na página (para ajudar na compreensão do código pelos outros contribuidores): <!-- Isso é um comentário -->




 ;
;