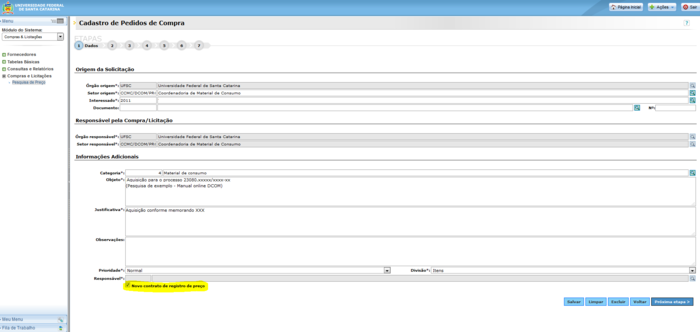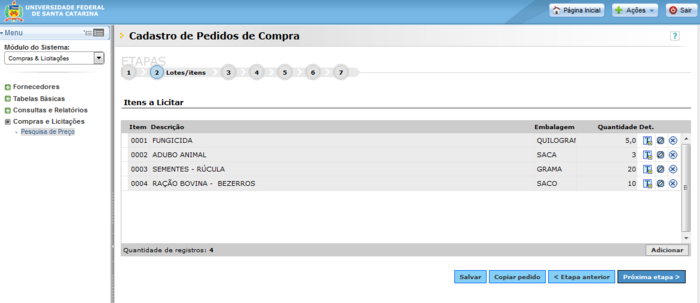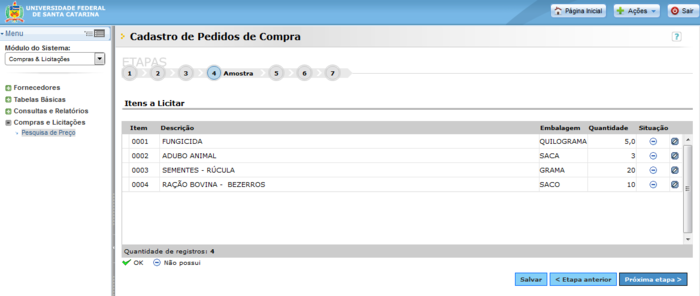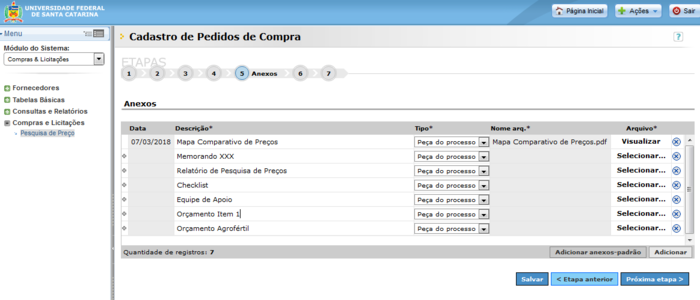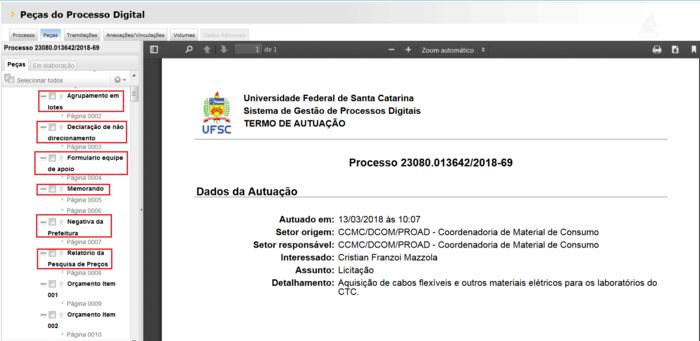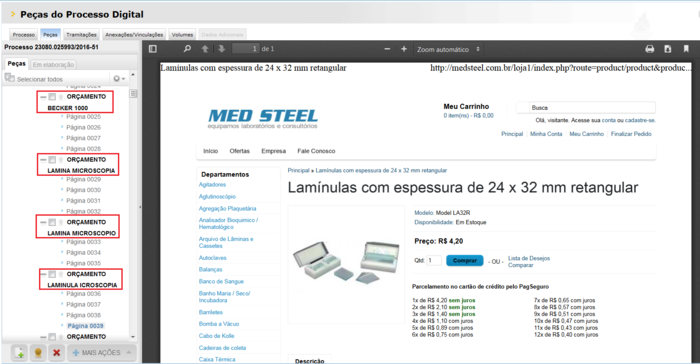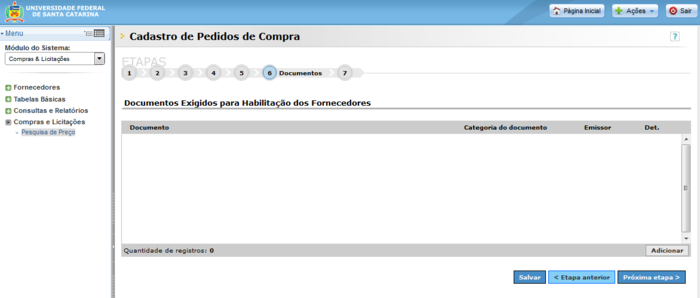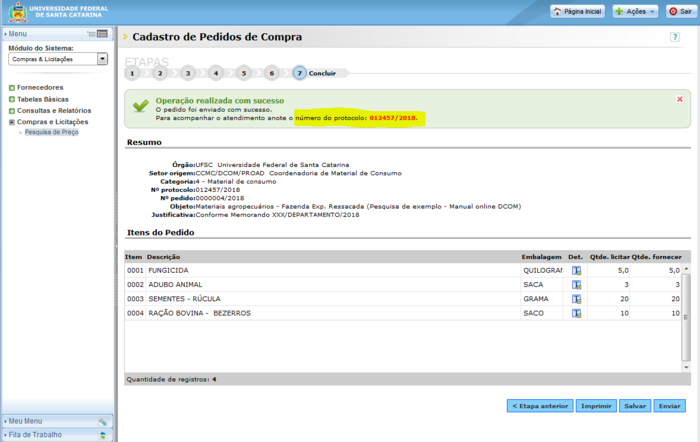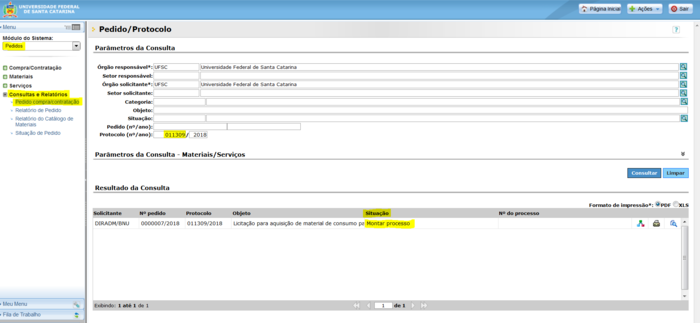Pedido de compra: Sete Passos: mudanças entre as edições
(→Passo 7: Concluir: inclusão destaque INFO na pesquisa de pedido) |
(→Passo 7: Concluir: edição de texto 'como consultar') |
||
| Linha 122: | Linha 122: | ||
Esse número de protocolo/pedido aparecerá na fila de trabalho (SCL/SOLAR) do servidor do setor requerente com '''perfil para Aprovação de Pedidos de Compras''' e '''apenas após sua aprovação, será encaminhado''' ''automaticamente'' pelo sistema '''ao DCOM'''. | Esse número de protocolo/pedido aparecerá na fila de trabalho (SCL/SOLAR) do servidor do setor requerente com '''perfil para Aprovação de Pedidos de Compras''' e '''apenas após sua aprovação, será encaminhado''' ''automaticamente'' pelo sistema '''ao DCOM'''. | ||
{{info|Anote o '''número de protocolo''' gerado no momento do envio do pedido, pois esse é o número da solicitação digital que tramitará no DCOM até virar um processo administrativo de compra. Utilize-o para acompanhar a aprovação do pedido e para consultar seu status, tramitação ou peças.}} | {{info|Anote o '''número de protocolo''' gerado no momento do envio do pedido, pois esse é o '''número da solicitação digital''' que tramitará no DCOM até virar um processo administrativo de compra. Utilize-o para acompanhar a aprovação do pedido e para consultar seu status, tramitação ou peças.}} | ||
[[Arquivo:Aprovacao da chefia.PNG|700px|thumb|center|Aprovação do pedido]] | [[Arquivo:Aprovacao da chefia.PNG|700px|thumb|center|Aprovação do pedido]] | ||
| Linha 136: | Linha 136: | ||
<u>'''Como pesquisar a Situação de um pedido de compra''' e saber se ele já foi tramitado para o DCOM</u>: | <u>'''Como pesquisar a Situação de um pedido de compra''' e saber se ele já foi tramitado para o DCOM</u>: | ||
*No SOLAR, acesse Módulo do Sistema: 'Pedidos' > 'Consultas e Relatórios' > 'Pedido de Compra/Contratação'; | |||
*No SOLAR, acesse Módulo do Sistema: | |||
*Preencha os campos que julgar necessários para encontrar o pedido. No exemplo da imagem abaixo, foi informado apenas o número da SD (protocolo) gerada pelo pedido; | *Preencha os campos que julgar necessários para encontrar o pedido. No exemplo da imagem abaixo, foi informado apenas o número da SD (protocolo) gerada pelo pedido; | ||
*A coluna 'Situação' informa onde está tramitado o pedido. ''''Montar processo' é a fila do DCOM onde chegam todos os pedidos aprovados'''. Assim você poderá saber que já o recebemos. | *A coluna 'Situação' informa onde está tramitado o pedido. ''''Montar processo' é a fila do DCOM onde chegam todos os pedidos aprovados'''. Assim você poderá saber que já o recebemos. | ||
| Linha 145: | Linha 143: | ||
[[Arquivo:Pesquisa pedido.PNG|700px|thumb|center|Como pesquisar situação de pedidos de compra]] | [[Arquivo:Pesquisa pedido.PNG|700px|thumb|center|Como pesquisar situação de pedidos de compra]] | ||
Após a análise da solicitação digital determinar que não há ajustes a realizar, ela poderá gerar um processo de compra, ou ser ajuntada a um processo já existente (no caso de consolidação de pedidos). Depois dessa etapa, deverá ser pesquisado o processo, não mais o pedido. | |||
<u>'''Como pesquisar a Situação de um '''processo administrativo de compra de materiais</u>''' | |||
*No SOLAR, acesse Módulo do Sistema: 'Compras & Licitações' > 'Consultas e Relatórios' > 'Licitações'; | |||
*Preencha os campos que julgar necessários para encontrar o processo; | |||
*A coluna <u>''''Situação''''</u> informa onde ele está tramitado. | |||
{{erro|'''Nenhuma das buscas (de pedido ou de processo) será válida caso caso o pedido ou o processo tenham sido tramitado erroneamente (fora do fluxo)''', o que ocorre quando o requerente opta por 'Encaminhar para outro setor', ou 'Encaminhar para alguém do mesmo setor'.}} | |||
{{topo}} | {{topo}} | ||
Edição das 15h59min de 4 de abril de 2018
Passo 1: Cadastro de Pedidos de Compras
Após a criação da Pesquisa de Preços é possível percorrer os sete passos que geram um Pedido de Compra.
Após clicar em 'Abrir pedido para complementar informações' (conforme Figura 'SCL - Pedido Gerado' da seção 'Resultado - Mapa Comparativo de Preços') o sistema importa as informações previamente inseridas na etapa de criação da pesquisa de preços.
As informações deverão ser verificadas e, se necessário, complementadas. Os campos com asterisco são de preenchimento obrigatório.
Passo 2: Lotes/Itens
Nesta etapa o sistema apresenta os itens inseridos na etapa de pesquisa de preços. Confirmar as informações e prosseguir.
Em relação à criação de lotes, o SCL ainda não está preparado para a prática da funcionalidade.
Portanto, caso o requerente almeje a criação de lotes, deverá indicar no processo (em peça específica ou no próprio Memorando), para que a Coordenadoria responsável indique a formação dos lotes no momento da confecção do Termo de Referência.
Passo 3: Entrega
Nesta etapa o sistema apresenta os itens e os locais de entrega informados na etapa de Pesquisa de Preços. Confirmar informações e prosseguir.
Passo 4: Amostra
Esta etapa deve ser desconsiderada. Solicitações de amostra devem ser feitas em conformidade com o disposto na seção Solicitação de Amostra. Prosseguir para a próxima etapa.
Passo 5: Anexos
Nesta etapa devem ser inseridos os documentos necessários à instrução processual conforme instruções e links para a página do DCOM apresentados ao longo da Lista de Verificação, como por exemplo:
- a) Memorando de solicitação, que deve obrigatoriamente conter todas as informações que são solicitadas nos campos de 1 a 4 da Lista de Verificação;
- b) Orçamentos (Painel de Preços do Governo Federal; orçamentos formais; orçamentos obtidos in loco ou orçamentos obtidos via Internet);
- c) E-mails que comprovem a solicitação e o recebimento de orçamentos formais obtidos;
- d) Declaração de não direcionamento de marca[1];
- e) Formulário de indicação de equipe de apoio[1];
- f) Documento em que o requerente indique a formação de lotes e a referida justificação para a criação desses, se necessário[1];
- g) Certidões negativas[2];
- h) Outros documentos necessários, conforme modalidade de aquisição e Lista de Verificação pertinente.
Exemplos de como anexar e nomear peças:
Pode acontecer de, ao longo da análise realizada pelo DCOM, o pedido ser devolvido para exclusão de algum item. Caso isso ocorra em pedidos com orçamentos nomeados pela numeração do item a que se referem no pedido, novos orçamentos que precisem ser anexados após os ajustes deverão ser nomeados com descrição dos itens e não mais pela numeração, para evitar confusão na identificação das peças.
Passo 6: Documentos
Esta etapa deve ser desconsiderada. Os documentos necessários à instrução processual devem ser anexados na 'etapa 5 – Anexos'. Prosseguir para a próxima etapa.
Passo 7: Concluir
Nesta etapa deve-se realizar a última conferência das informações inseridas.
Após clicar em 'Enviar', é gerado um número de protocolo (conforme a imagem abaixo).
Esse número de protocolo/pedido aparecerá na fila de trabalho (SCL/SOLAR) do servidor do setor requerente com perfil para Aprovação de Pedidos de Compras e apenas após sua aprovação, será encaminhado automaticamente pelo sistema ao DCOM.
Exemplo: 1ª Etapa de materiais de consumo - Prazos: de 5 a 9 de março de 2018.
Um pedido é concluído e automaticamente encaminhado para a fila de trabalho de aprovação de pedidos em 7 de março de 2018, mas só é aprovado pelo servidor responsável em 12 de março, data em que entra na fila de trabalho do DCOM. Assim, o pedido do exemplo foi efetivamente enviado ao DCOM em 12 de março, após o prazo final da 1ª Etapa de materiais de consumo, encerrado em 9 de março.
Como pesquisar a Situação de um pedido de compra e saber se ele já foi tramitado para o DCOM:
- No SOLAR, acesse Módulo do Sistema: 'Pedidos' > 'Consultas e Relatórios' > 'Pedido de Compra/Contratação';
- Preencha os campos que julgar necessários para encontrar o pedido. No exemplo da imagem abaixo, foi informado apenas o número da SD (protocolo) gerada pelo pedido;
- A coluna 'Situação' informa onde está tramitado o pedido. 'Montar processo' é a fila do DCOM onde chegam todos os pedidos aprovados. Assim você poderá saber que já o recebemos.
Após a análise da solicitação digital determinar que não há ajustes a realizar, ela poderá gerar um processo de compra, ou ser ajuntada a um processo já existente (no caso de consolidação de pedidos). Depois dessa etapa, deverá ser pesquisado o processo, não mais o pedido.
Como pesquisar a Situação de um processo administrativo de compra de materiais
- No SOLAR, acesse Módulo do Sistema: 'Compras & Licitações' > 'Consultas e Relatórios' > 'Licitações';
- Preencha os campos que julgar necessários para encontrar o processo;
- A coluna 'Situação' informa onde ele está tramitado.