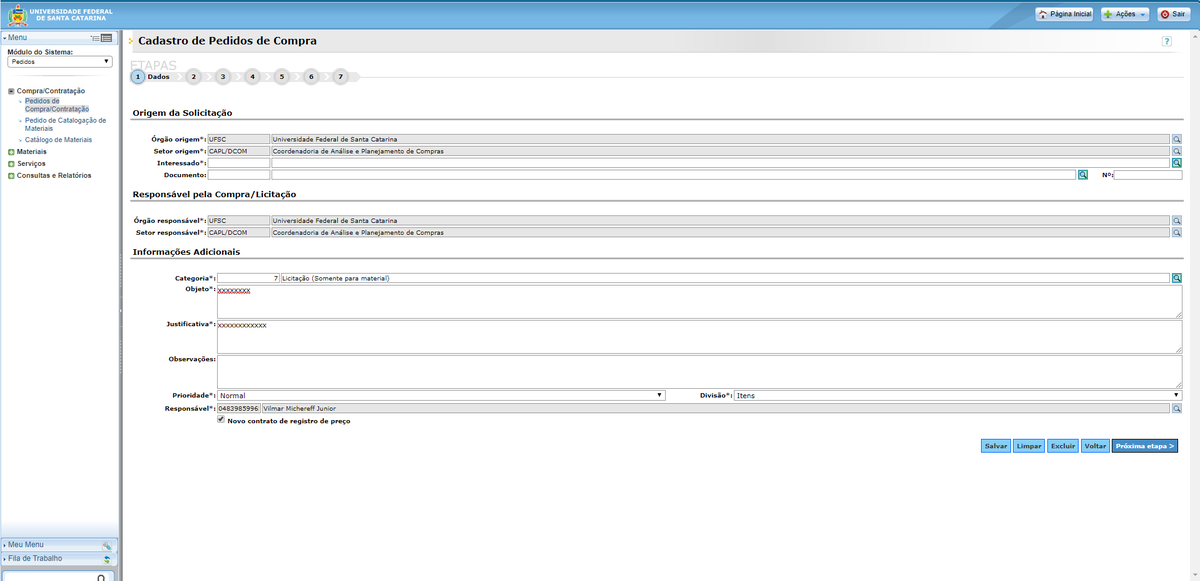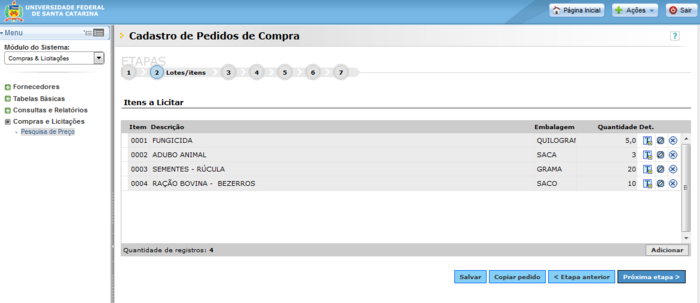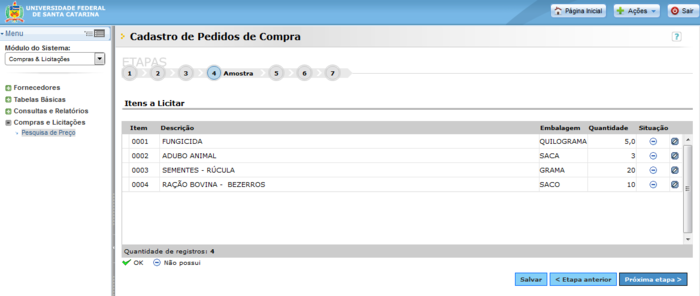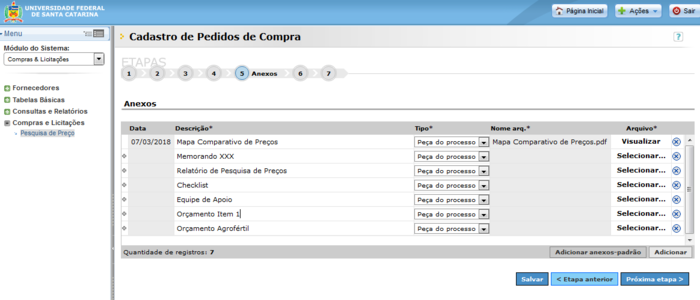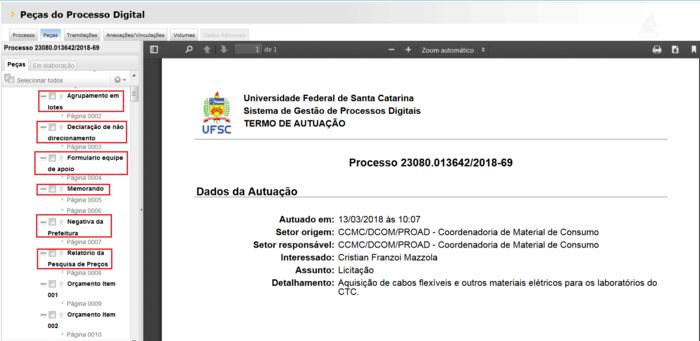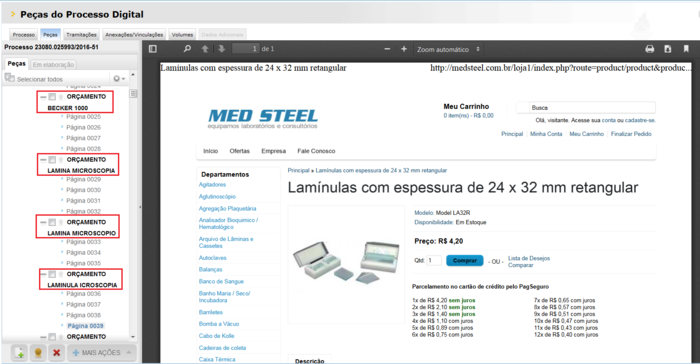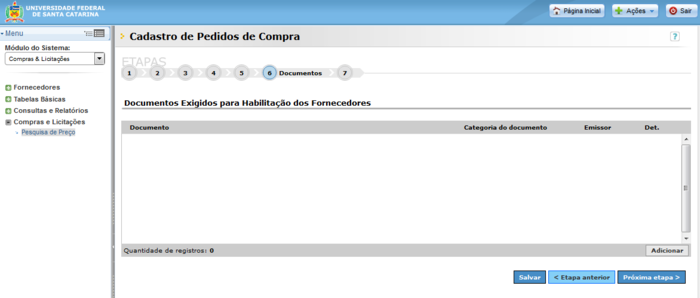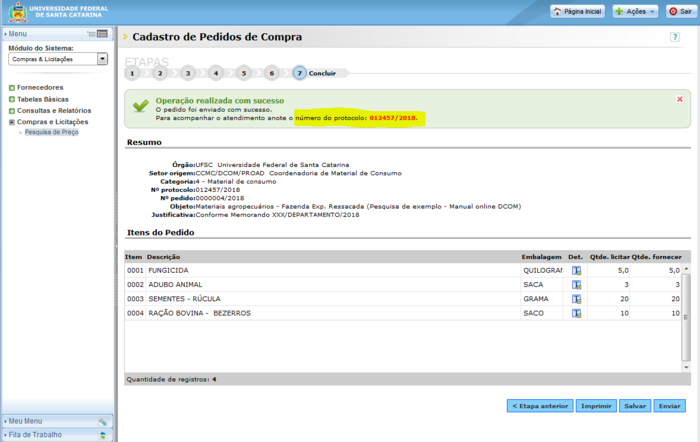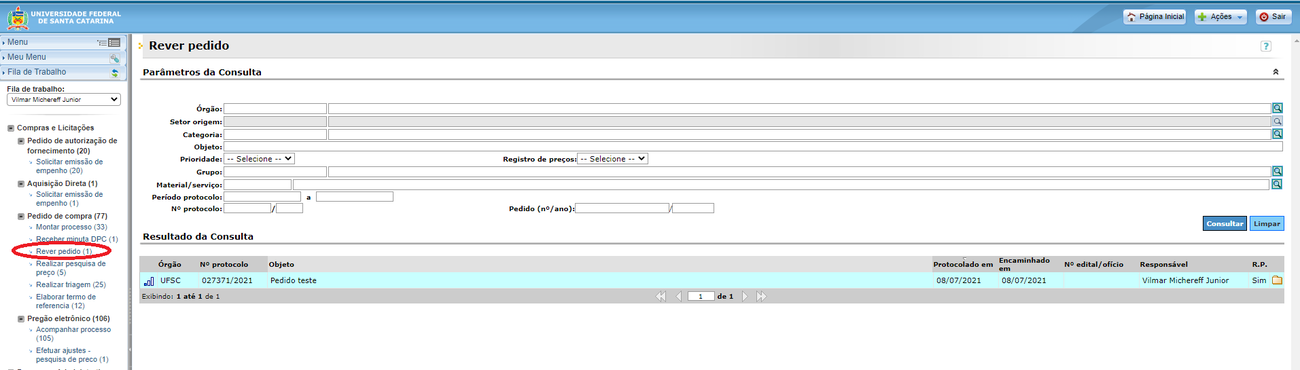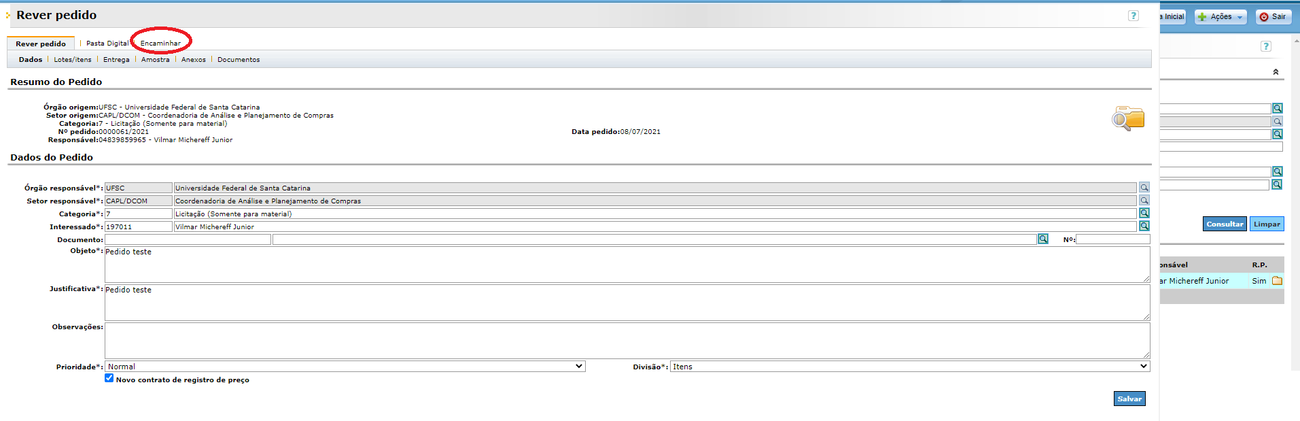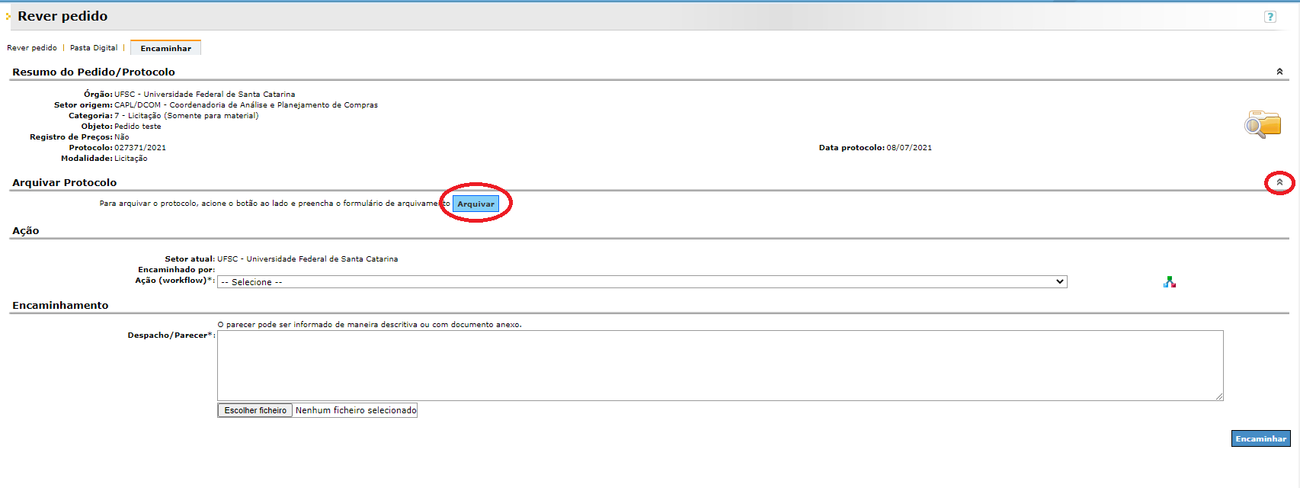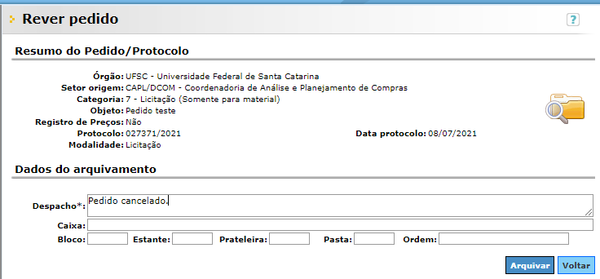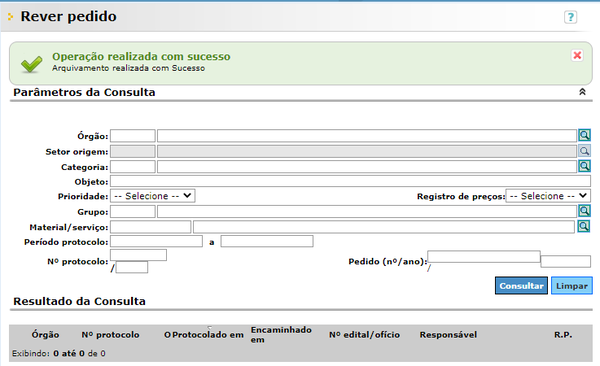Pedido de compra: Sete Passos
Passo 1: Cadastro de pedidos de compras
Após a criação da Pesquisa de Preços é possível percorrer os sete passos que geram um Pedido de Compra.
Após clicar em 'Abrir pedido para complementar informações' (conforme Figura 'SCL - Pedido Gerado' da seção 'Resultado - Mapa Comparativo de Preços') o sistema importa as informações previamente inseridas na etapa de criação da pesquisa de preços.
As informações deverão ser verificadas e, se necessário, complementadas. Os campos com asterisco são de preenchimento obrigatório.
- Confira as informações nos campos:
- Órgão responsável: Universidade Federal de Santa Catarina;
- Setor responsável: informar setor requerente do material;
- Categoria: Licitação (Somente para material) - código 7 ou Dispensa ou inexigibilidade - código 8;
- Objeto: Descrição resumida da compra. Este será o "nome" do pedido de compras, portanto deve-se utilizar uma descrição que facilite sua identificação por todas as instâncias pelas quais o processo irá passar. Quando for o caso, identificar dispensa ou inexigibilidade de licitação antes da descrição resumida da compra. Exemplo: Assunto: DISPENSA - Materiais hidráulicos para uso da Prefeitura Universitária;
 Para pesquisas de preço na nova metodologia de compras, o campo 'Assunto' deve ser preenchido com o texto padrão Aquisição para o processo 23080.(preencher com o número do processo ao qual o pedido foi ajuntado na etapa de Geração dos Processos).
Para pesquisas de preço na nova metodologia de compras, o campo 'Assunto' deve ser preenchido com o texto padrão Aquisição para o processo 23080.(preencher com o número do processo ao qual o pedido foi ajuntado na etapa de Geração dos Processos). Para as demais pesquisas de preço (conforme a seção 'Exceções à regra'), informar tipo de material e aplicação. Exemplo: Assunto: Aquisição de materiais Hidráulicos para atender as demandas da Prefeitura Universitária;
Para as demais pesquisas de preço (conforme a seção 'Exceções à regra'), informar tipo de material e aplicação. Exemplo: Assunto: Aquisição de materiais Hidráulicos para atender as demandas da Prefeitura Universitária;
- Justificativa: deve ser o mais sucinta possível, pois o Documento de Formalização da Demanda é documento obrigatório nas peças do pedido. Pode-se citar o número do Documento da compra a ser anexado.
Para pregões por Sistema de Registro de Preços (SRP) é necessário clicar no ícone “Novo contrato de registro de preços”. Para outras formas de aquisição (Dispensa, Inexigibilidade, Pregão Pronta entrega ou Adesão) essa opção não deve ser selecionada.
Passo 2: Lotes/Itens
Nesta etapa o sistema apresenta os itens inseridos na etapa de pesquisa de preços. Confirmar as informações e prosseguir.
Em relação à criação de lotes, o SCL ainda não está preparado para a prática da funcionalidade.
Portanto, caso o requerente almeje a criação de lotes, deverá indicar no processo (em peça específica ou no próprio Documento de Formalização da Demanda), para que a Coordenadoria responsável indique a formação dos lotes no momento da confecção do Termo de Referência.
Passo 3: Entrega
Nesta etapa o sistema apresenta os itens e os locais de entrega informados na etapa de Pesquisa de Preços. Confirmar informações e prosseguir.
Passo 4: Amostra
Esta etapa deve ser desconsiderada. Solicitações de amostra devem ser feitas em conformidade com o disposto na seção Solicitação de Amostra. Prosseguir para a próxima etapa.
Passo 5: Anexos
Para ajudar os requerentes a respeitar a legislação pertinente e a organizar a documentação necessária às compras por licitação, dispensa, inexigibilidade, importação ou adesão a Atas de Registro de Preços (ARP) de outros órgãos federais, o Departamento de Compras disponibiliza Listas de Verificação (Checklist) específicas na página http://dcom.proad.ufsc.br/formularios/.
- - Ao iniciar um novo pedido de compras, é preciso utilizar a versão atualizada da Lista pertinente à modalidade de compra em questão.
Nesta etapa devem ser inseridos os documentos necessários à instrução processual conforme instruções e links para a página do DCOM apresentados ao longo da Lista de Verificação, como por exemplo:
- a) Documento de Formalização da Demanda, com as informações indicadas no Modelo do Documento de Formalização da Demanda;
- b) Estudo Técnico Preliminar (ETP), elaborado no sistema ETP Digital;
- c) Orçamentos (Painel de Preços do Governo Federal; orçamentos formais; orçamentos obtidos in loco ou orçamentos obtidos via Internet);
- d) E-mails que comprovem a solicitação e o recebimento de orçamentos formais obtidos;
- e) Formulário de indicação de equipe de apoio;
- f) Relatório de pesquisa de preços
- g) Documento em que o requerente indique a formação de lotes e a referida justificação para a criação desses, se necessário;
- h) Certidões negativas (somente para compras por dispensa ou inexigibilidade);
- i) Outros documentos necessários, conforme modalidade de aquisição e Lista de Verificação pertinente.
Está disponível no site do DCOM em Formulários e Checklists o Modelo do Documento de Formalização da Demanda, que serve como guia para as informações essenciais e obrigatória na composição do documento.
Pedidos com documentos que contenham assinaturas salvas em arquivo de imagem e 'coladas' no arquivo de texto serão devolvidos.
Na criação de um Pedido de Compra, o Mapa Comparativo de Preços da pesquisa - documento em que consta o resumo da pesquisa de preços realizada - é anexado automaticamente pelo sistema. Caso a equipe do DCOM solicite ajustes posteriores que demandem correções do Mapa, ele deverá ser atualizado e anexado como peça no processo, nomeado como 'Mapa Comparativo atualizado'.
Documentos deverão ser anexados e nomeados individualmente, de modo a permitir sua fácil localização nos anexos (peças). Pedidos com documentos e orçamentos anexados sem identificação que permita a fácil localização das peças e dos itens, serão devolvidos para que o requerente informe a localização exata por página dos documentos e orçamentos na pasta digital. Essa identificação posterior poderá ser feita por meio de tabela com relação dos itens, páginas e valores (por exemplo, quando existem vários itens em um único orçamento com descrições muito semelhantes ou mesmo com descrição de difícil identificação como acontece com reagentes); ou no próprio despacho, quando a identificação das páginas já é suficiente.
Exemplos de como anexar e nomear peças:
Pode acontecer de, ao longo da análise realizada pelo DCOM, o pedido ser devolvido para exclusão de algum item. Caso isso ocorra em pedidos com orçamentos nomeados pela numeração do item a que se referem no pedido, novos orçamentos que precisem ser anexados após os ajustes deverão ser nomeados com descrição dos itens e não mais pela numeração, para evitar confusão na identificação das peças.
Passo 6: Documentos
Esta etapa deve ser desconsiderada. Os documentos necessários à instrução processual devem ser anexados na 'etapa 5 – Anexos'. Prosseguir para a próxima etapa.
Passo 7: Concluir
Nesta etapa deve-se realizar a última conferência das informações inseridas.
Após clicar em 'Enviar', é gerado um número de protocolo (conforme a imagem abaixo).
Esse número de protocolo/pedido aparecerá na fila de trabalho (SCL/SOLAR) do servidor do setor requerente com perfil para Aprovação de Pedidos de Compras e apenas após sua aprovação, será encaminhado automaticamente pelo sistema ao DCOM.
Anote o número de protocolo gerado no momento do envio do pedido, pois esse é o número da solicitação digital que tramitará no DCOM até virar um processo administrativo de compra. Utilize-o para acompanhar a aprovação do pedido e para consultar seu status, tramitação ou peças.
Os pedidos aprovados devem chegar na fila de trabalho do DCOM obedecendo às datas das etapas estipuladas pelo Calendário de Compras.
Exemplo: 1ª Etapa de materiais de consumo - Prazos: de 5 a 9 de março de 2018.
Um pedido é concluído e automaticamente encaminhado para a fila de trabalho de aprovação de pedidos em 7 de março de 2018, mas só é aprovado pelo servidor responsável em 12 de março, data em que entra na fila de trabalho do DCOM. Assim, o pedido do exemplo foi efetivamente enviado ao DCOM em 12 de março, após o prazo final da 1ª Etapa de materiais de consumo, encerrado em 9 de março.
Como cancelar um pedido
Eventualmente alguns pedidos são devolvidos e precisam ser cancelados/arquivados. Para isso, siga o passo a passo a seguir:
- Acesse a Fila de Trabalho, em Pedido de compra, e localize a fila Rever pedido:
- Clicando no pedido a ser cancelado, vá na aba Encaminhar:
- Na sequência, em Arquivar Protocolo, clique na seta de expandir (à direita) e o botão de Arquivar aparecerá.
- Ao clicar no botão Arquivar, será necessário registrar um despacho de arquivamento.
5. Clique em arquivar e uma mensagem de confirmação surgirá na tela.